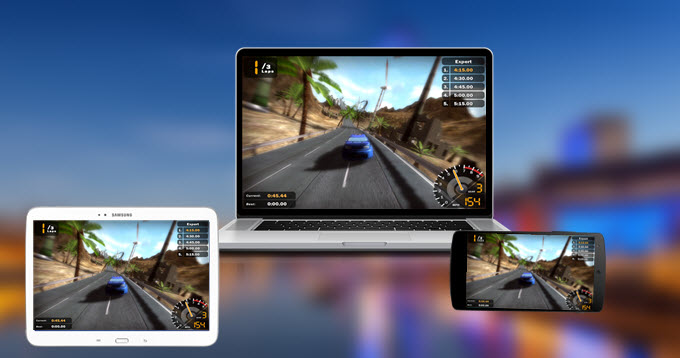
With rapid development of mobile techniques, Android phones are more like computers. They are being used by many users and for more purposes. However, the size limitation of Android phones weakens the visual experience for entertainment, business presentation, etc. Meanwhile, many users also expect to capture apps, game clips as well as video calls and other different screen actions on Android phones. Now with Apowersoft Android Recorder, these can all be done easily.
Preparation
Before you start casting/recording, please make sure you have prepared the following items.
- Android 5.0 or later versions (recommend using 5GHz WiFi)
- Computer with Internet connection (Windows or Mac)
- Apowersoft Android Recorder
Detailed Steps to Use Apowersoft Android Recorder
A.Connect your Android Devices to Computer
B.Record/Screenshot your Android Screen
A. How to Connect Android to PC
Before connection, you need to set up your Android phones/tablets and computer under the same network (which is in the same network segment). Since Android devices vary from one to one, therefore the connection is also different. Basically, there are three ways to connect Android to PC.
Use Chromecast for Connection
If your Android phone is equipped with Google’s Chromecast, then you can follow steps below to connect Android to computer.
- Launch Apowersoft Android Recorder on your computer. At this time, a “Windows Security Alert” window will pop up on your screen. To successfully make the connection, please check the two item boxes below and click “Allow access” button to continue.
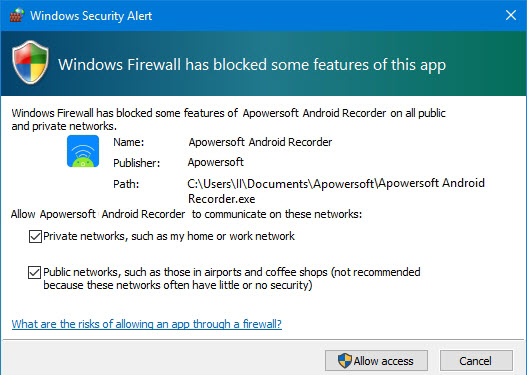
- (Optional) Drop down settings menu and select “Options”, then configure general and recording settings such as output video formats, output directory, etc.
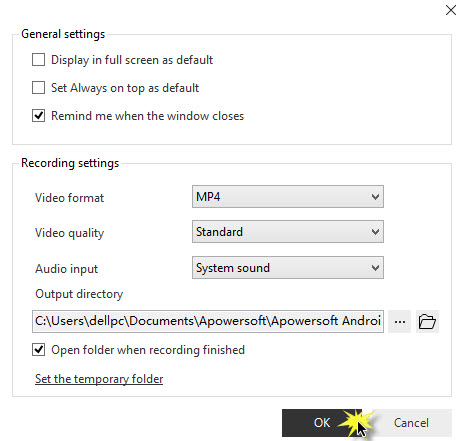
- Slide down your phone screen to open notification shade and tap “Cast”.
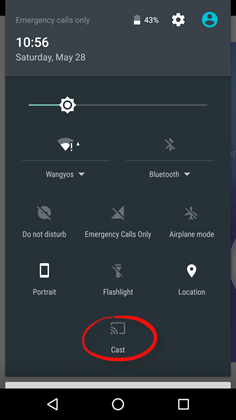
- Then you will see an icon with your computer name on it, just hit it and wait for a few seconds. When it’s successfully connected, you can then tap “DONE”.
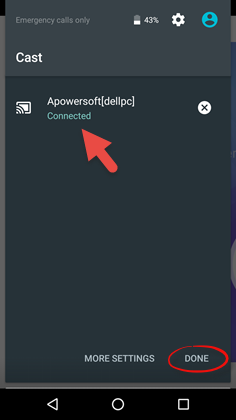
- Once above steps are done, you can view the projected Android screen on your computer.
Tips: The projected screen can be rotated horizontally or vertically for better visual experience when you play games or watch movies.
If there is no “Cast” icon in the notification shade, you can then check the following two ways to make connection.
Download Google Home for Connection
Users can download Google Home app in Google Play Store in order to connect Android device with computer successfully.
- Make sure your Android device and computer are in the same network, launch Apowersoft Android Recorder on PC and configure some basic settings.
- Go to Google Play Store in your Android phone or tablet, find and install Google Home.
- Run this app, then click “Accept” to agree the terms of service and privacy policy.
- Tap the more icon on the top left of the main interface and choose “Cast screen/audio”.
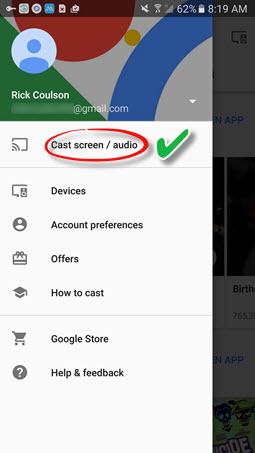
- After that, the available device that can be served as a receiver will appear. Just tap the icon with your computer name on it. Then, your mobile screen activities along with audio can be streamed to computer.
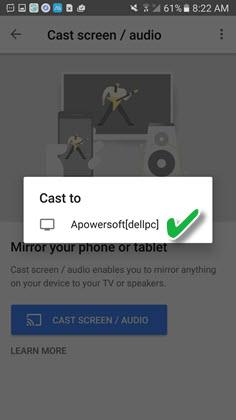
Use Third-party Recording Tool for Connection
Aside from using Chromecast for connection, you can also download and make use of Apowersoft Screen Recorder app for connection.
Using this app, you can not only cast Android to computer, but also make screen recording directly in Android, take screenshots and do other tricks. However, bear in mind that it does not support streaming audio, only screen activities can be displayed on computer. Check the following steps to learn how to do the connection.
- Firstly, set up your Android phones/tablets with the same network. Regarding the steps on how to launch Apowersoft Android Recorder and configure some basic settings, you can refer to the first two steps that mentioned in the first way of connection.
- Download and install Apowersoft Screen Recorder app in Google Play Store and install it in your Android devices.
- Run this Android app on your device, tap the top left icon on the starter interface and select “Cast to PC”.
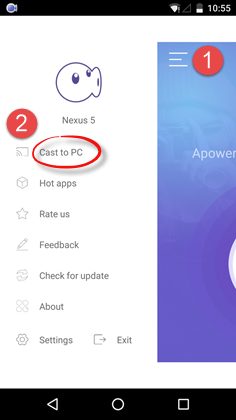
- Next, you can tap “Cast” to start connection, then a pop-up window will appear on the screen which reminds you that this app will start capturing anything shown on your phone. Just check “Don’t show again” and hit “START NOW” to continue.
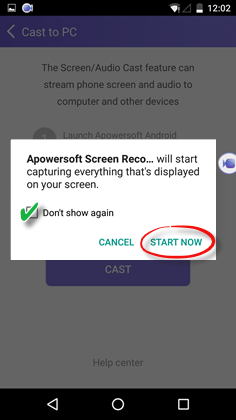
- Now all the screen activities along with audio can be streamed to your computer.
Tips: Since this way of connection only supports casting screen, therefore, users who need to do screen recording with audio can utilize Apowersoft Screen Recorder app to record screen on Android device directly.
B. How to Make Android Screen Recording/Screenshot
After you have successfully connected your Android devices to Windows/Mac, you can then hit the red record button on the top left of the projected screen. As a result, all the screen activities including gameplay, video chat, movies and others can be captured in real time. Whenever you want to finish recording, simply hit the stop button and the recording can be saved to the output directory you set.
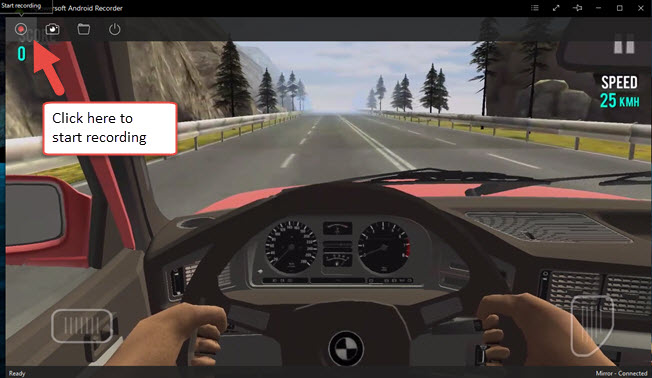
Aside from recording Android screen with audio, you can also make use of Apowersoft Android Recorder to screenshot your phone screen. Just hit the camera-like icon to do this trick and the snapshot can be saved in output folder directly as PNG file.
C. How to Disconnect
When you desire to stop casting, simply hit the power-like button on the top.
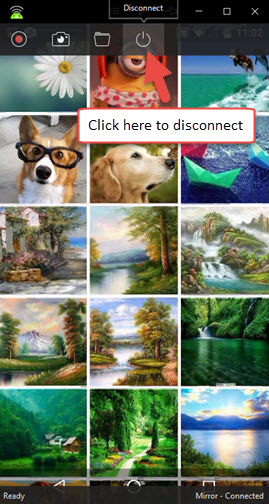
D. Help and Support
If you fail to connect your Android phones/tablets to computer when using this recorder, you can refer to the solutions provided in this post. Besides, you can also drop down settings menu and click “Support”. Then a feedback window will pop up, just check “Send log file”, fill in your email and write down some details about the problems you met, and then hit “Submit”.
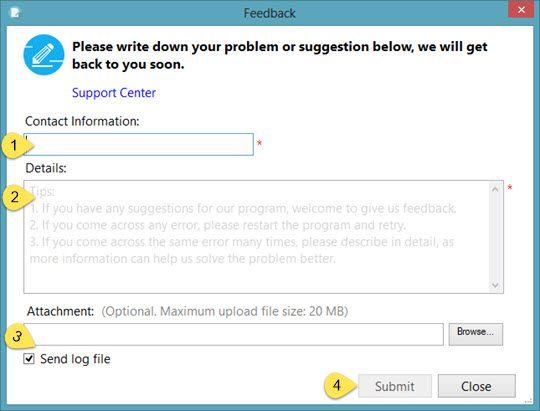
Above are all the steps about how to use Apowersoft Android Recorder to display Android to PC, make screen recording and take screenshots. Simply follow these steps and you can successfully view Android screen on computer for better visual experience and make high quality recordings.
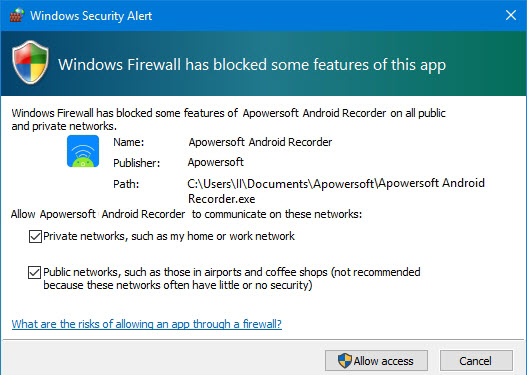
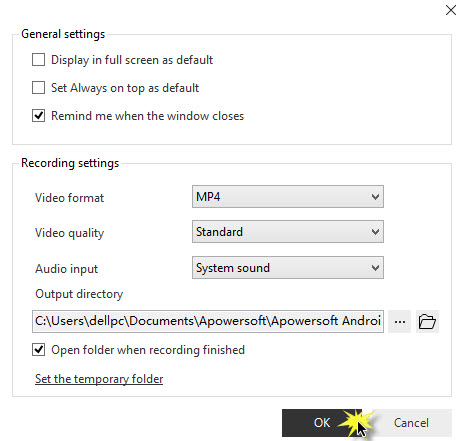
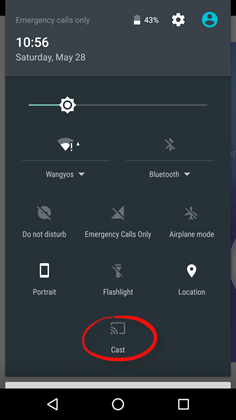
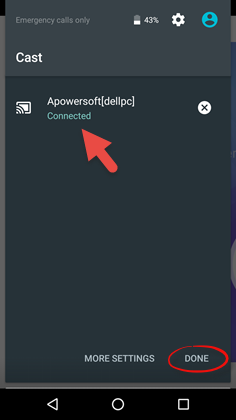
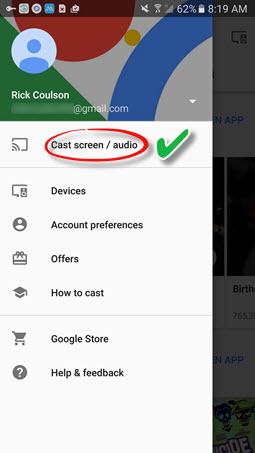
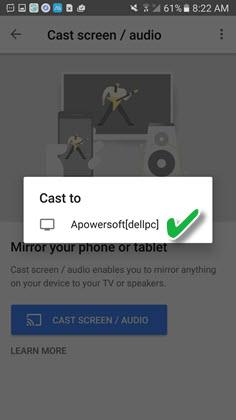
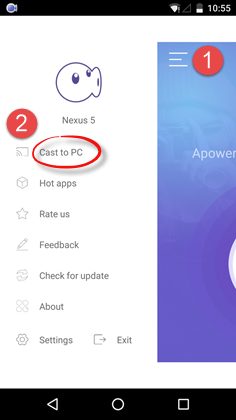
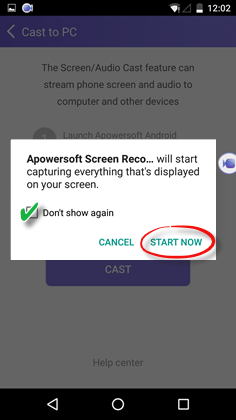

Comment (3)