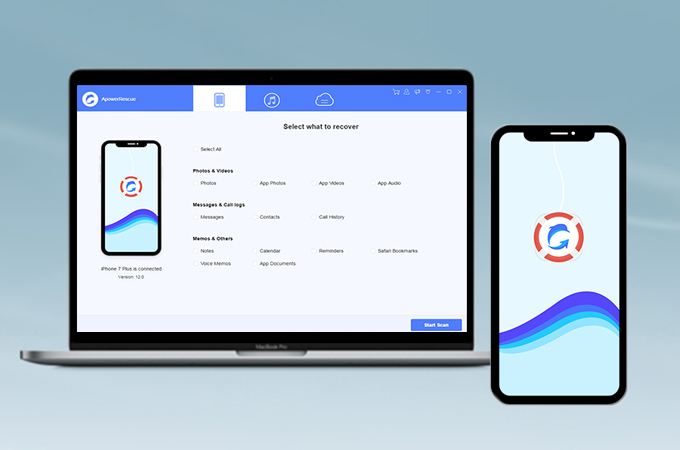
ApowerRescue is a data recovery program which is compatible with all iOS devices. It can help you get back your lost photos, videos, messages, contacts, notes and so on. If you ever accidentally deleted some files or mistakenly formatted your phone, you know how hard it may be to get the data back. Fortunately, now you can follow this guide for ApowerRescue to easily recover your lost iOS data.
How to Use ApowerRescue
1. Download
Click the button below to install this software on your computer and run it.
Download
2. User Guide
Recover Deleted Files from iOS Device- Connect your iOS device to your computer via a USB cable.
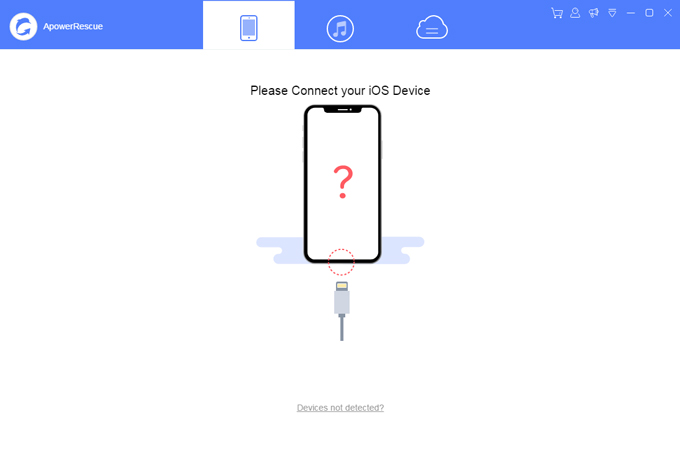
- On the main interface, you can check “Select All” to recover all the files, or you can check the specific file you want to recover, be they photos, videos, messages, contacts, notes, and so on.
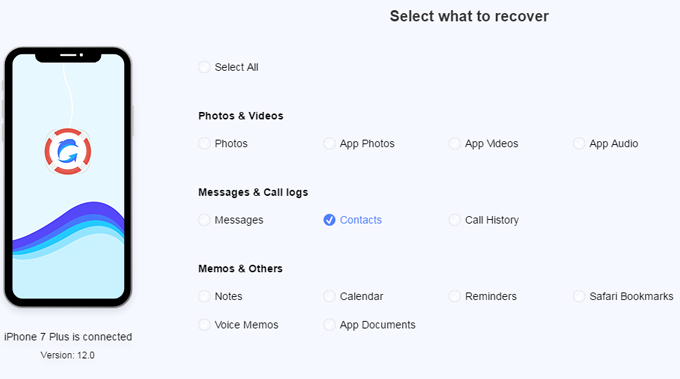
- Click the “Start Scan” button and wait a moment for ApowerRescue to analyze and scan your iOS device.
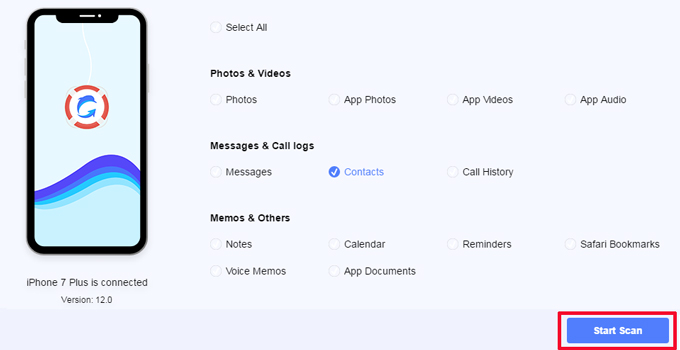
- Click the “Filter” button and choose “Only show the deleted” on the drop-down menu.
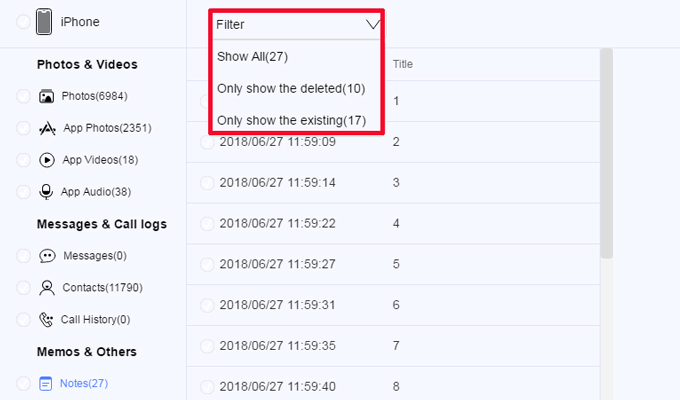
- Check the files on the left to select all, or you can select certain files in the preview area. Click the “Recover to computer” button to recover them.
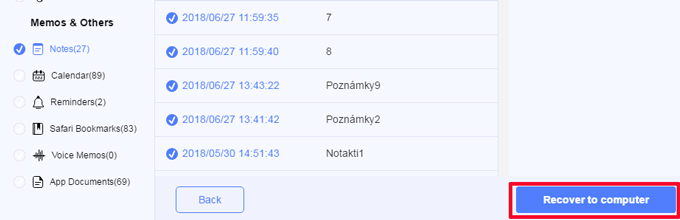
- Select a folder on your computer to save the files.
- When the transfer completes, a notification will pop up and you can click the “Open Folder” button to view the file or click the “OK” button to close the window.
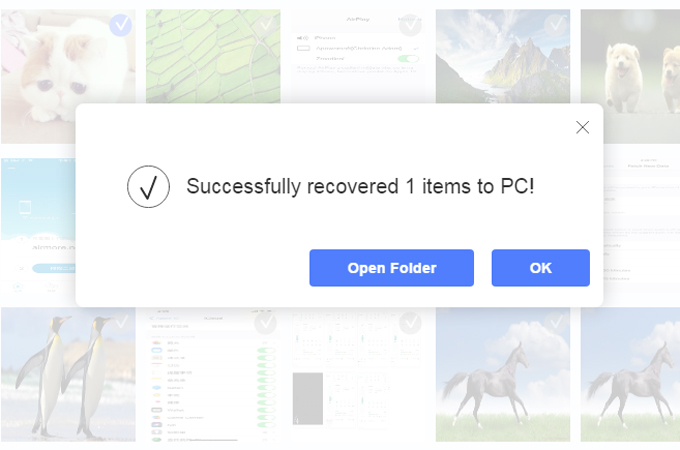
Recover Lost Data from iTunes Backup
- Choose iTunes Backup on ApowerRescue. The backup files will show in the preview area.
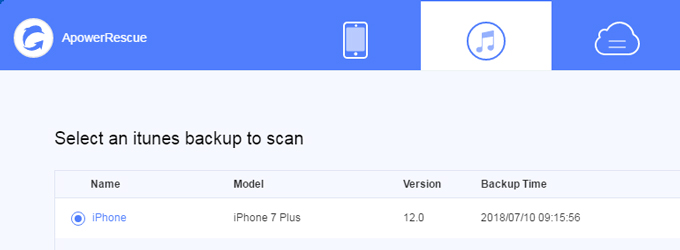
Tips: you can click on the “Select” button to add iTunes backup from other folders.
- Click the “Start Scan” button and wait a moment for ApowerRescue to scan your iTunes backup.
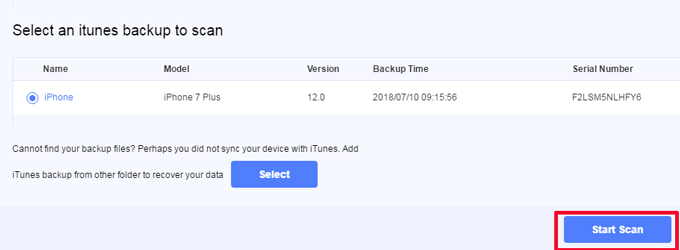
- Click the “Filter” button and choose “Only show the deleted” on the drop-down menu.
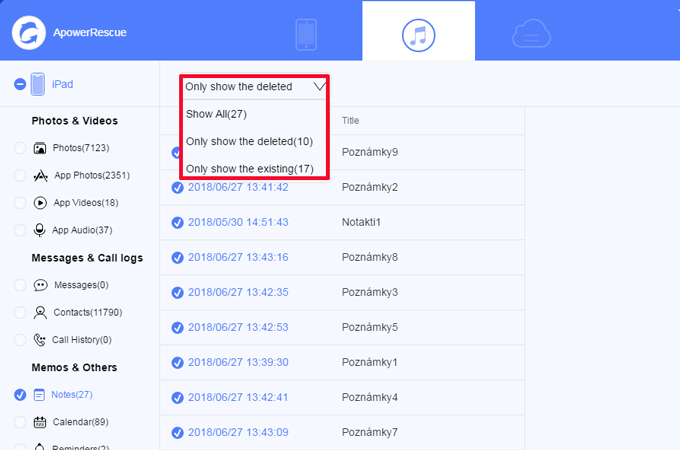
- Check the files you want to restore in the preview area. Click the “Recover to computer” button to recover them.
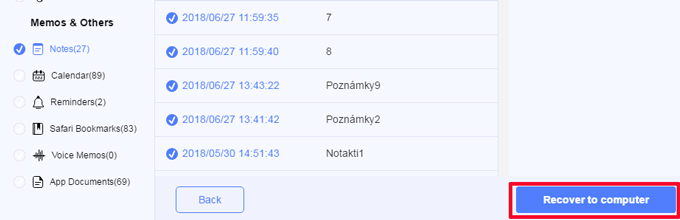
- Save the files to your computer.
- A notification will pop up when the files has been successfully saved to your computer. You can click on the “Open Folder” button to view the file or click the “OK” button to close the window.
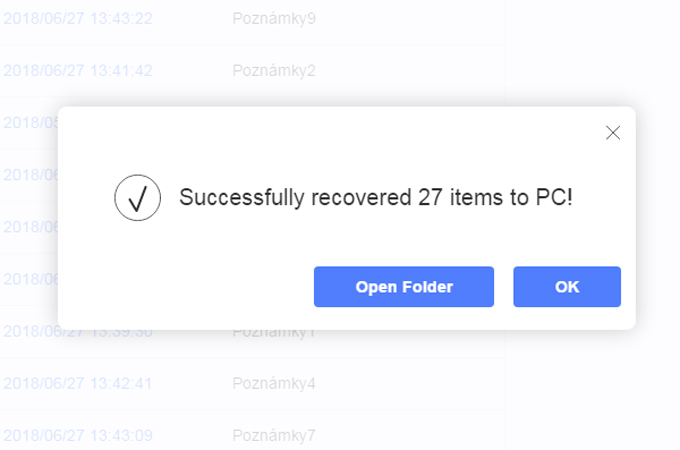
Recover Lost Files from iCloud Backup- Sign in to iCloud.
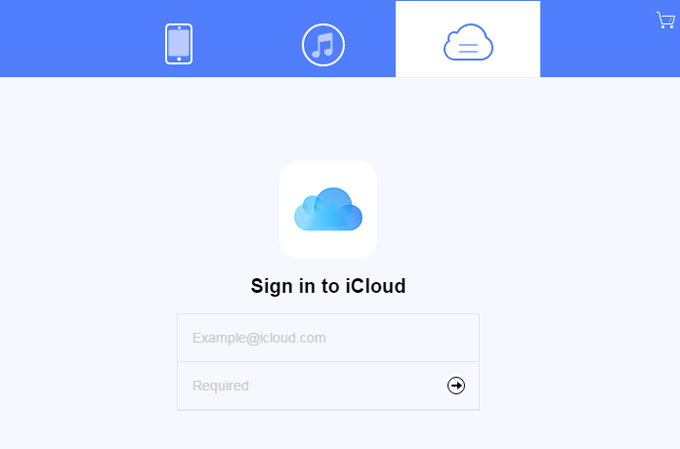
Tips: To prevent the iCloud backup from being updated or modified, please do not connect your device to PC during the recovery.
- Your iCloud backup will show in the preview area.
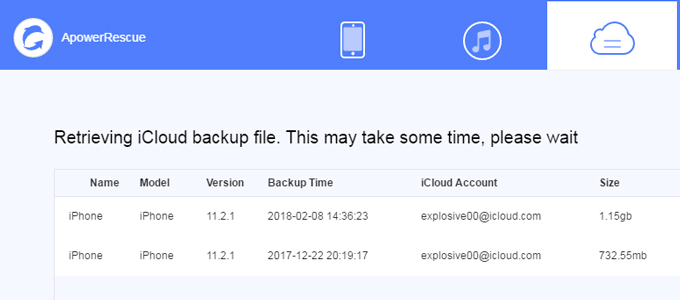
- Click the “Download” button to download the iCloud backup to your computer.
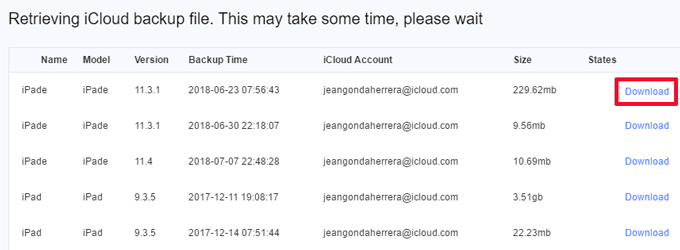
- Click the “Start Scan” button and select the files you want to recover.
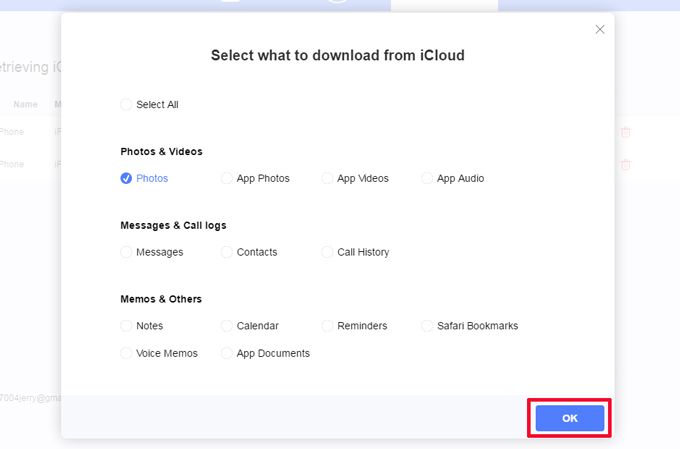
- Wait a moment for ApowerRescue to scan your iCloud backup.
- Click the “Filter” button and choose “Only show the deleted” on the drop-down menu.
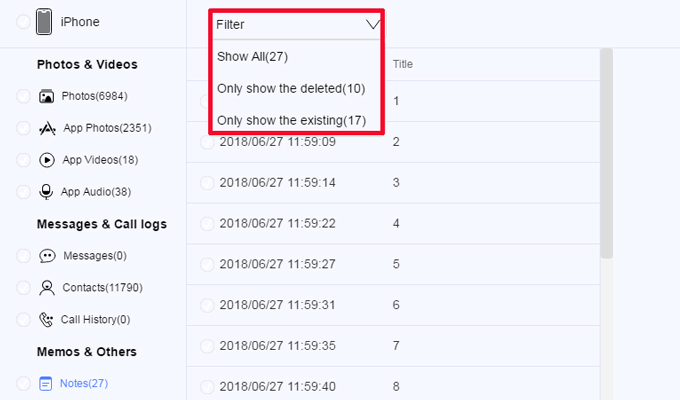
- Check all files on the left, or you can select certain files in the preview area. Click the “Recover to computer” button to retrieve them.
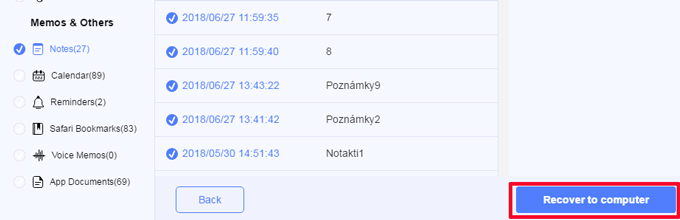
- Select a folder on your computer to save the files.
- When a notification pops up to prompt you that the transfer has been completed, you can click the “Open Folder” button to view the file on your computer or click the “OK” button to close the window.
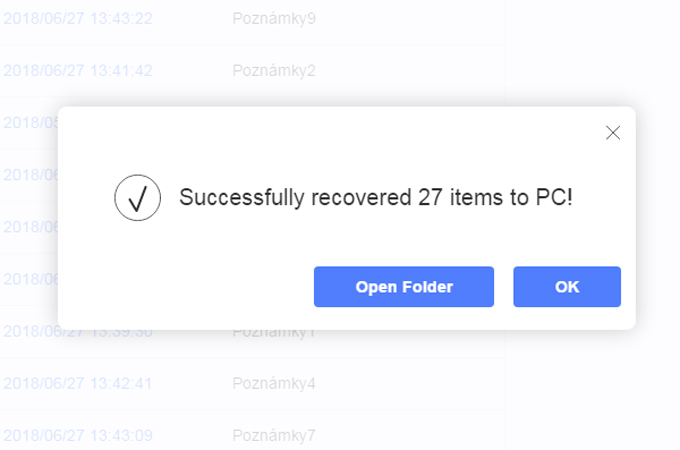
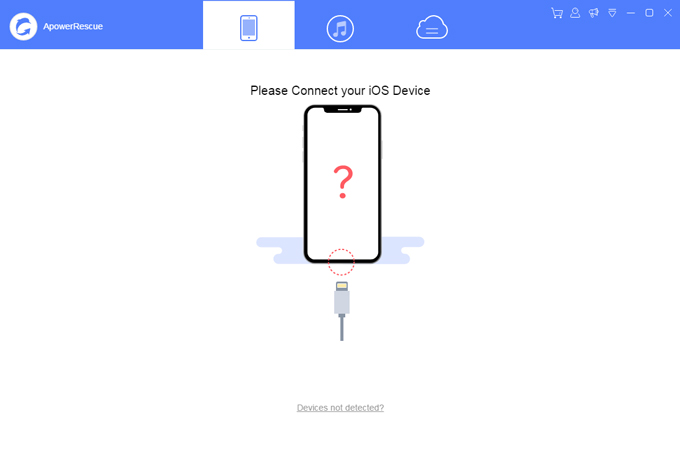
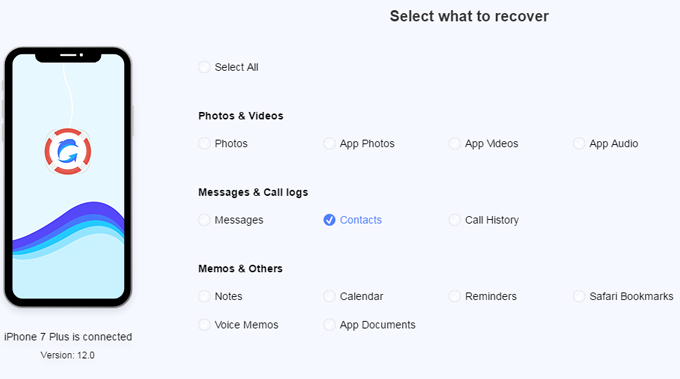
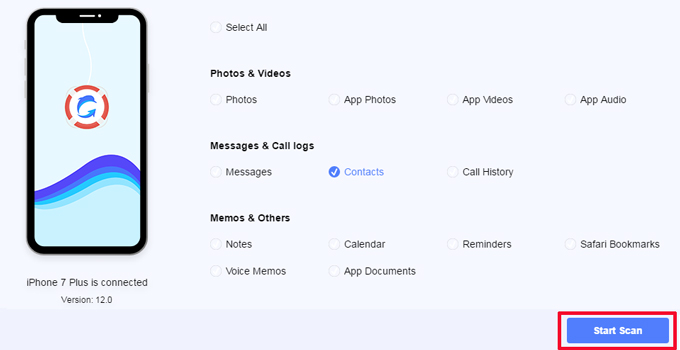
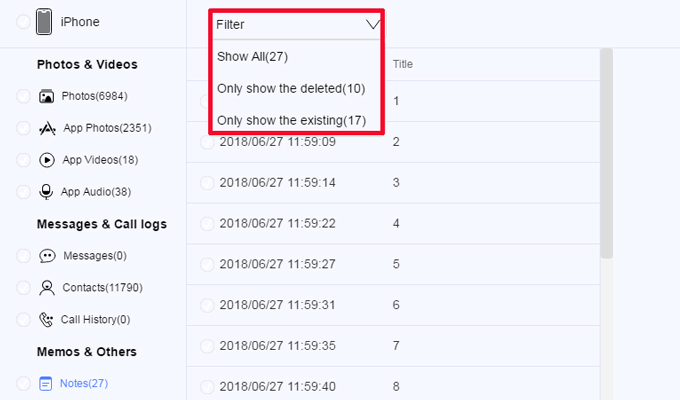
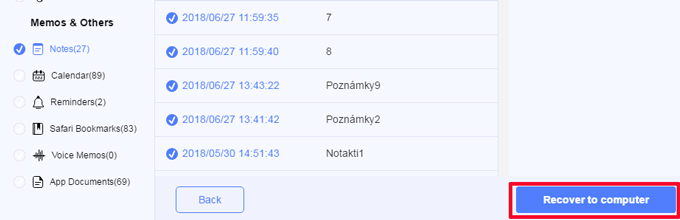
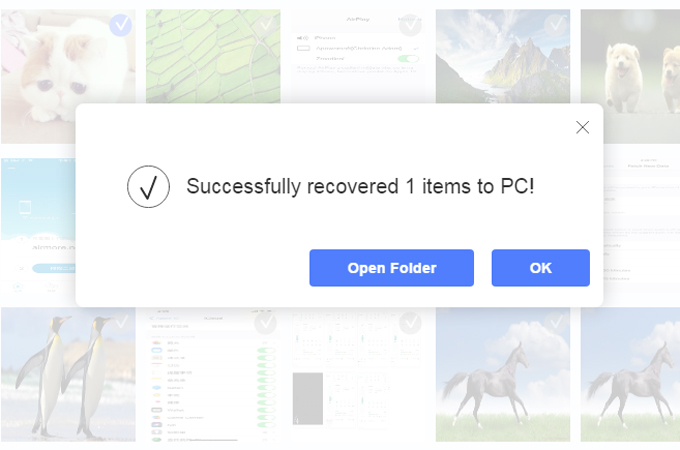
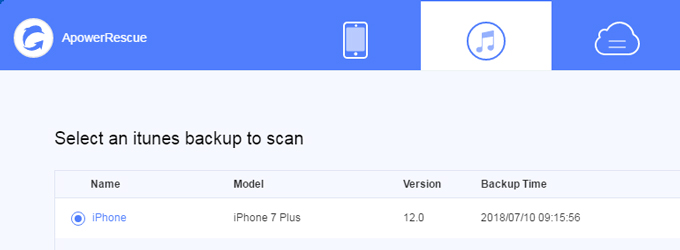
Tips: you can click on the “Select” button to add iTunes backup from other folders.
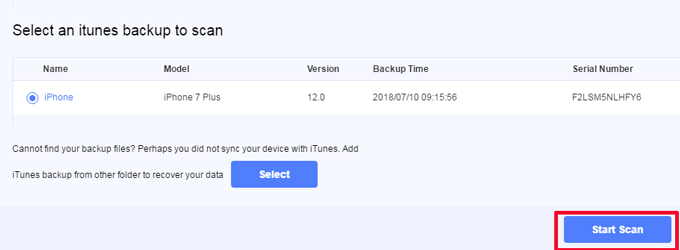
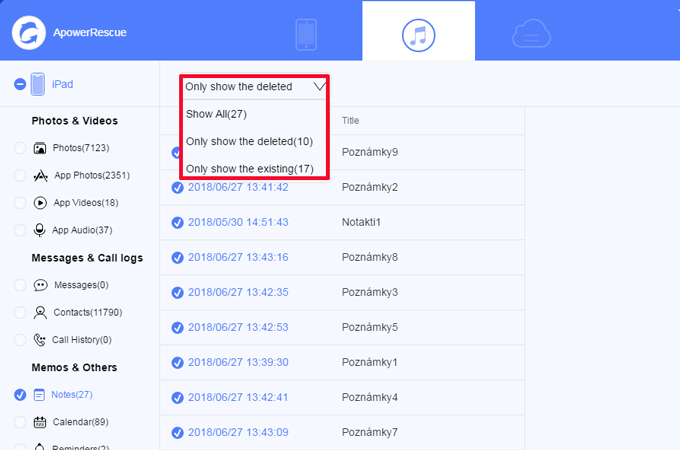
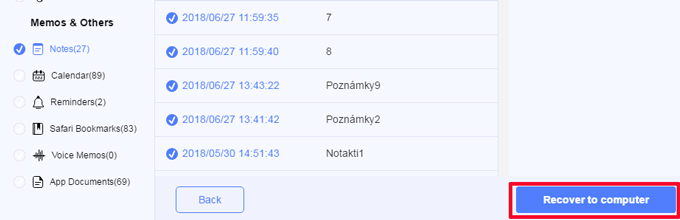
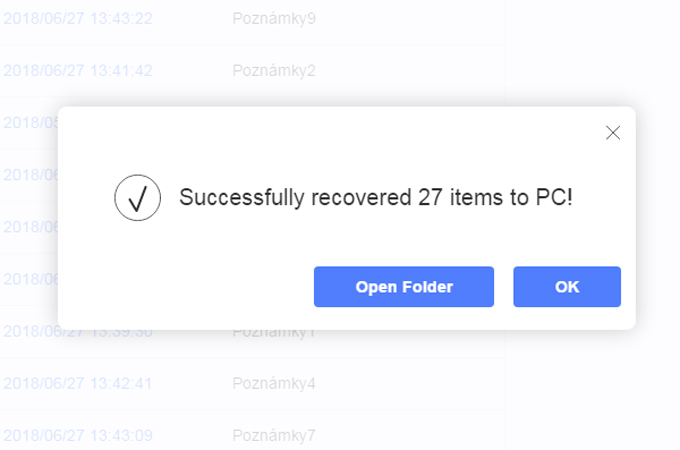
- Sign in to iCloud.
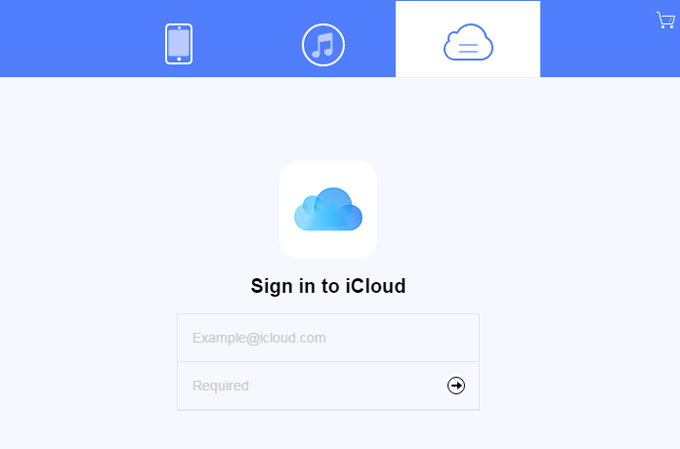
Tips: To prevent the iCloud backup from being updated or modified, please do not connect your device to PC during the recovery.
- Your iCloud backup will show in the preview area.
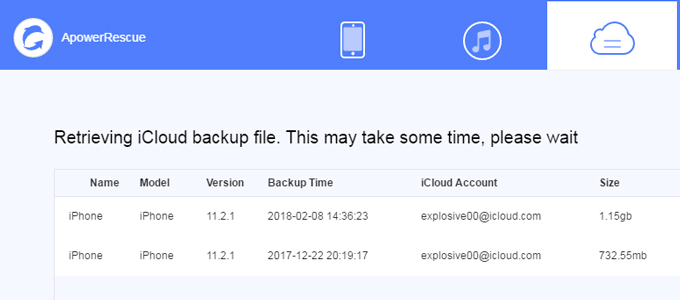
- Click the “Download” button to download the iCloud backup to your computer.
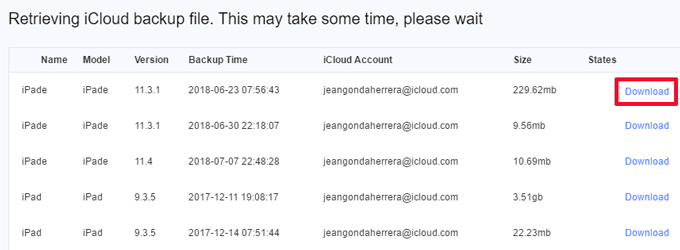
- Click the “Start Scan” button and select the files you want to recover.
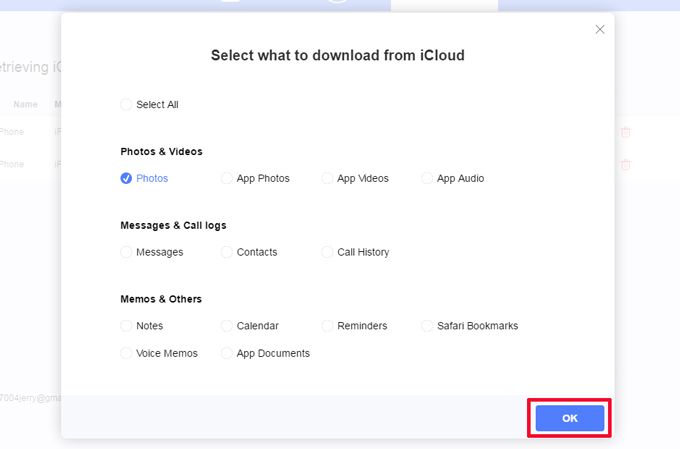
- Wait a moment for ApowerRescue to scan your iCloud backup.
- Click the “Filter” button and choose “Only show the deleted” on the drop-down menu.
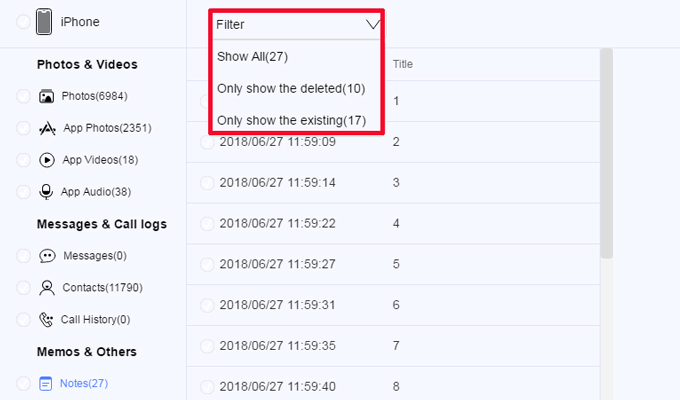
- Check all files on the left, or you can select certain files in the preview area. Click the “Recover to computer” button to retrieve them.
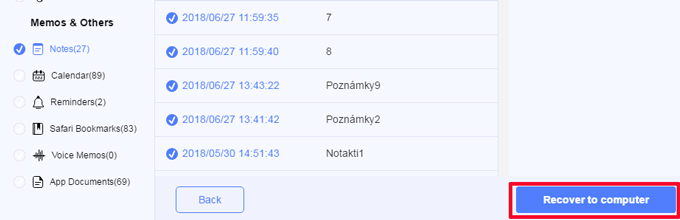
- Select a folder on your computer to save the files.
- When a notification pops up to prompt you that the transfer has been completed, you can click the “Open Folder” button to view the file on your computer or click the “OK” button to close the window.
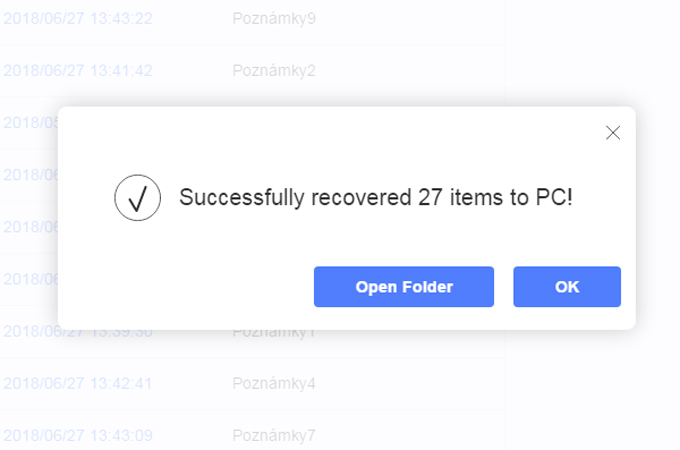
Tips: Apowersoft takes your privacy seriously. We never keep records of any Apple account information or content during your recovery. Please visit our privacy policy for more details.
Conclusion
If you encounter any problem when using the software, just click “Help” > “Technical Support”, then you can get the corresponding help in the Support page. And welcome you to join the discussions about the program in our community.
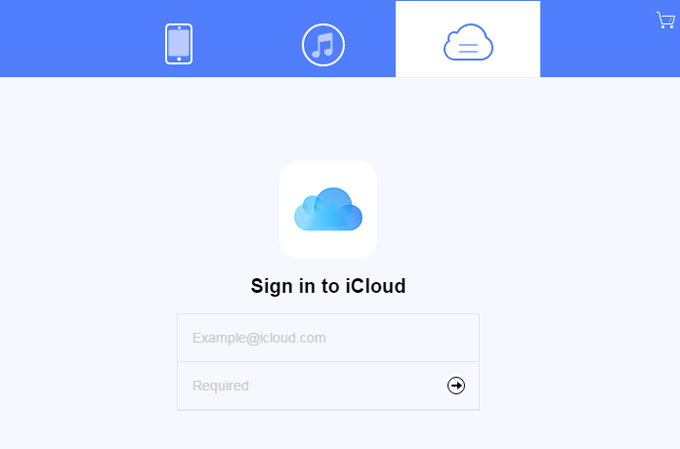
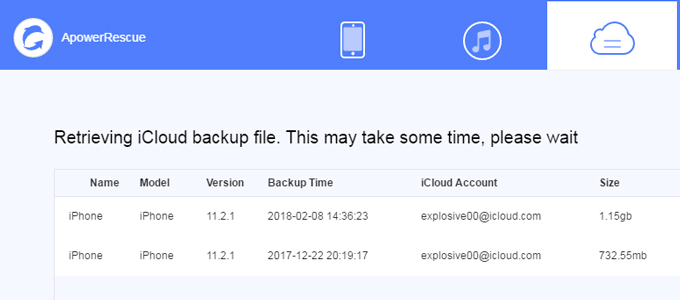
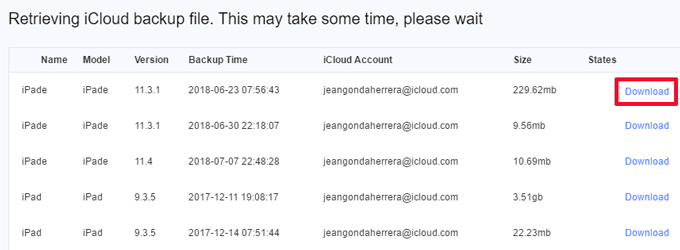
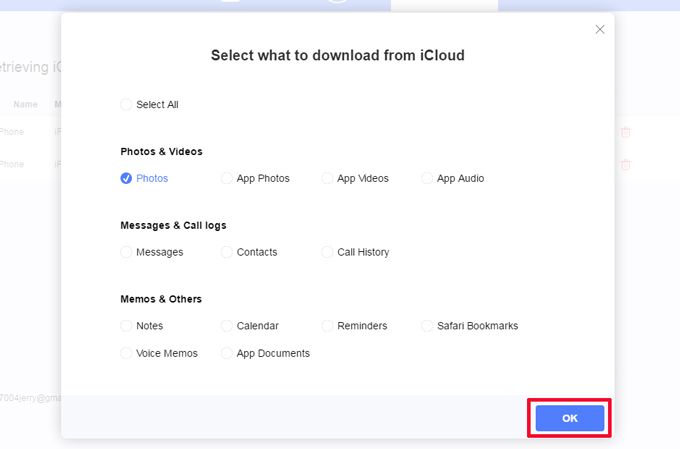
Leave a Comment