 Capturing the computer’s screen is essential these days, since it allows the users to collect materials to be inserted on some documents, provide supplement on a tutorial, or simply share screen with their friends or co-worker. The usual way to print screen on PC is by using the default print screen configuration with the “Print Screen key”. Just open something that you want to capture, then click the “Print Screen key” on the keyboard and paste it on a paint app to save the file. This method is easy to do, however, this function is limited to taking screenshot and it requires additional app to save the image on local disk. In this case it is better to take a look at some of the advisable ways to print screen on computer as this post continues.
Capturing the computer’s screen is essential these days, since it allows the users to collect materials to be inserted on some documents, provide supplement on a tutorial, or simply share screen with their friends or co-worker. The usual way to print screen on PC is by using the default print screen configuration with the “Print Screen key”. Just open something that you want to capture, then click the “Print Screen key” on the keyboard and paste it on a paint app to save the file. This method is easy to do, however, this function is limited to taking screenshot and it requires additional app to save the image on local disk. In this case it is better to take a look at some of the advisable ways to print screen on computer as this post continues.
Recommended Ways to print screen on PC
To take print screen on a PC, it is recommended to use a reliable application like Apowersoft Free Screen Capture. This is an online based screen capture program that is designed to take screenshots effectively. By using this program you can easily capture an image from a webpage, blog, program, video, or even a game play. Plus, this app has a built in image editor that can help you add annotations like lines, shapes, text, and highlight. And if you wish to share your captured screenshot to your friends online, you can do it so by using its sharing function.
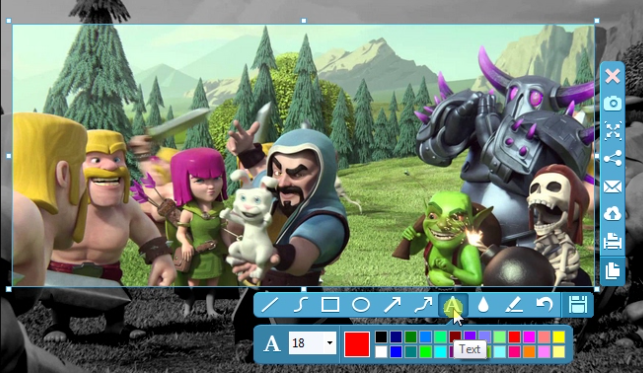
Here are the simple steps in using this program:
- Go to the webpage of Apowersoft Free Screen Capture and click “Launch Application”, and wait till the screen capture tool is launched.
- After that, open something that you want to capture from your computer.
- In order to take screenshot, simply click the camera icon, and a cross-hair will then appear.
- Now drag the cross-hair along the portion to capture and release the mouse.
- An image preview will then appear, along with a simple editor. From here you can add basic annotation.
- To save the screenshot, click the diskette like icon to keep the image on local disk.
Aside from these, you can also use this application to copy screenshot on clipboard, or upload the captured screenshot on cloud storage. On the other hand, if you wish to capture screenshot offline, and then you can use its professional version which provides a bunch of interesting features like: 10 various capture modes, simple and advanced editor, a task scheduler, and a video recorder. To get this app simply hit the download button below.
Other than the ways introduced above, you can also make use of some alternative programs in capturing screenshot on computer. Each of them has different features that can catch your attention.
Other alternative tools to print screen on PC
Snipping Tool
 This is one of the common alternatives to take PC print screen, since it is easy and convenient to use. Snipping tool is a default utility that can be found on most Windows OS, which is capable of taking and saving screenshots. In using this tool, you will be given options whether you like to take a Free-form Snip, Rectangular Snip, Window Snip, and Full-screen Snip. Plus users also have an option to send the snipped image via email if they wish. To use this tool, simply go to Windows start menu and search for Snipping tool and open it.
This is one of the common alternatives to take PC print screen, since it is easy and convenient to use. Snipping tool is a default utility that can be found on most Windows OS, which is capable of taking and saving screenshots. In using this tool, you will be given options whether you like to take a Free-form Snip, Rectangular Snip, Window Snip, and Full-screen Snip. Plus users also have an option to send the snipped image via email if they wish. To use this tool, simply go to Windows start menu and search for Snipping tool and open it.
Pros: It is easy to use.
Cons: Its function is limited to taking screenshot only.
Skitch
 Another alternative that you can try is Skitch. This is a free tool that works on screen capturing, image editing, and sharing. Many users use this app since it has version for different platforms, such as Windows, OS X, Android, and iOS. By using this tool, users can capture different things on their computer like webpage, map, images, PDF. Plus they can add annotations afterwards to put emphasis on something or to simply give feedback and share ideas.
Another alternative that you can try is Skitch. This is a free tool that works on screen capturing, image editing, and sharing. Many users use this app since it has version for different platforms, such as Windows, OS X, Android, and iOS. By using this tool, users can capture different things on their computer like webpage, map, images, PDF. Plus they can add annotations afterwards to put emphasis on something or to simply give feedback and share ideas.
Pros: It offers image editing.
Cons: It occupies huge memory space.
PicPick
![]() The last alternative that you can use is PicPick. From what its name implies, this application is use to pick and capture whatever you want from your computer screen. By using this program you now take screenshot of a webpage, specific region or active window. Aside from taking screenshot, this app also has an image editor, which can be utilize in adding basic annotations like lines, shapes, highlights, text, and many more. It even has graphic accessories for more detailed editing.
The last alternative that you can use is PicPick. From what its name implies, this application is use to pick and capture whatever you want from your computer screen. By using this program you now take screenshot of a webpage, specific region or active window. Aside from taking screenshot, this app also has an image editor, which can be utilize in adding basic annotations like lines, shapes, highlights, text, and many more. It even has graphic accessories for more detailed editing.
Pros: Has other various features aside from capturing screenshot.
Cons: It’s too complex for beginners.
Conclusion
These are the different ways on how to print screen on PC and it’s up to you on which one you prefer. However, it is advisable to use Apowersoft Free Screen Capture, since it can be used easily without any installation. Additionally, it has other interesting features aside from its screen cap function. It is also 100% free of charge.

Leave a Comment