 Windows 8 is relatively a new operating system released by Microsoft. It has been widely adopted on both PC and tablet. There are more and more tablets running this OS, including Microsoft Surface, Asus, Acer, Samsung and so on. Taking screenshots on these tablets enables you to receive technical help, record an exciting game moment, and share interesting stuff with your friends. On a Windows 8 PC, you just need to press the “Prt Sc” key, a screenshot of the whole screen will be automatically saved to the Pictures library. However, there is no such key on a tablet, then how to capture screen on it? Don’t worry, read this article and learn how to screenshot on Windows 8 tablet.
Windows 8 is relatively a new operating system released by Microsoft. It has been widely adopted on both PC and tablet. There are more and more tablets running this OS, including Microsoft Surface, Asus, Acer, Samsung and so on. Taking screenshots on these tablets enables you to receive technical help, record an exciting game moment, and share interesting stuff with your friends. On a Windows 8 PC, you just need to press the “Prt Sc” key, a screenshot of the whole screen will be automatically saved to the Pictures library. However, there is no such key on a tablet, then how to capture screen on it? Don’t worry, read this article and learn how to screenshot on Windows 8 tablet.
II. Utilize Third-Party Screenshot Tools
I. Use Key Combination
The default way of taking screenshot on Windows 8 tablet is using the key combination of “Windows” + “Volume Down”. Once you press them simultaneously, the screen will dim for a moment, which signifies that a screenshot has been successfully taken. You can find the screenshot in the Screenshots folder under Pictures library.
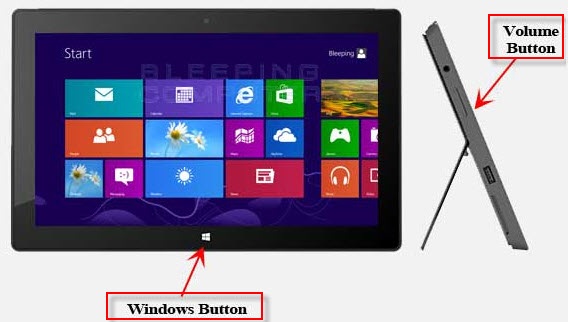
This method only enables you to capture the whole screen. If you want to capture a particular region of the screen, using professional screenshot tools is a wise choice. Below are some great tools for you to screenshot Windows 8 tablet.
II. Utilize Third-Party Screenshot Tools
1. Free Screenshot Capture
This tool is a web-based application that enables you to capture anything on your screen, including full screen, specific parts, active windows and the like. In addition to that, you can also edit the screenshot the moment you take it. You can annotate the graph with lines, arrows, texts, circles, etc. This tool also has a blur function so that you can mask sensitive contents in your screenshot. Functions of uploading, sharing and emailing the screenshot are also available on it.
To know how to screen capture Windows 8 tablet with this application, just follow the steps below:
- Navigate to screenshot.net. Click “Take Screenshot” button and run Java applet to load this application.
- Display what you want on the screen.
- Hit the camera icon on this tool’s interface, then you will see a crosshair appear. Drag your mouse to select a region and release it to confirm the screenshot.
- Annotate the screenshot if you need, and then click the disc button to save it to your local file.
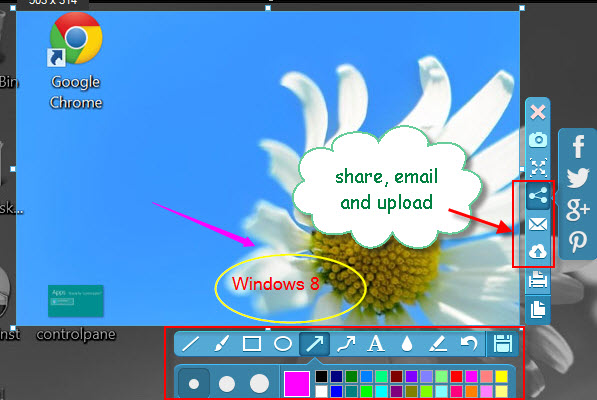
A pro version of this tool is now available for you to use. It has 10 screenshot modes, including scrollable window, free-hand, ellipse, etc. Its built-in image editor is also very impressive with all kinds of editing options. You can download it by clicking the button below so that you can use it to make Windows 8 tablet screenshot when you are offline.
2. PicPick
 This is another good screenshot tool that you can use to take snapshot on Windows 8. You can use it to snapshot any parts on the screen. It also supports capturing scrolling windows. This software comes with an image editor, which allows you to add basic annotating to your screenshot. When you’ve done with your screenshot, you can choose to save it to your local disk or share it to your social network by clicking relative buttons in the editor.
This is another good screenshot tool that you can use to take snapshot on Windows 8. You can use it to snapshot any parts on the screen. It also supports capturing scrolling windows. This software comes with an image editor, which allows you to add basic annotating to your screenshot. When you’ve done with your screenshot, you can choose to save it to your local disk or share it to your social network by clicking relative buttons in the editor.
3. Greenshot
 Greenshot is a free light-weight screenshot application. It is also a great tool to screen capture Windows 8 tablet. Like other screenshot tools, this one also supports capturing any regions of the screen, as well as scrolling webpages. With this software, you can easily annotate the screenshot and export it in various ways: save it as local file, email it, or copy it to clipboard. This program also allows you to upload it to image sites like Flickr, Picasa, etc.
Greenshot is a free light-weight screenshot application. It is also a great tool to screen capture Windows 8 tablet. Like other screenshot tools, this one also supports capturing any regions of the screen, as well as scrolling webpages. With this software, you can easily annotate the screenshot and export it in various ways: save it as local file, email it, or copy it to clipboard. This program also allows you to upload it to image sites like Flickr, Picasa, etc.
In conclusion, this article gives you several ways to screen capture Windows 8 tablet. The default way enables you to capture the whole screen. Professional screenshot tools allow you to snapshot any regions on the screen and provide editing, uploading and sharing options. Among those tools, Free Screenshot Capture is the best as it has all those extra useful functions and you don’t have to install it on your tablet.

Leave a Comment