 The newest iPhone 6 together with its bigger sibling iPhone 6 Plus have just been released. There are many complaints about the lack of improved features when compared with iPhone 5s, but apple fans can still benefit from its better specs. If you have finally got your new iPhone 6 or iPhone 6 Plus in your hand, you might want to back up your new iPhone so that you will always avoid the risk of data loss if your device were lost, stolen or severely damaged.
The newest iPhone 6 together with its bigger sibling iPhone 6 Plus have just been released. There are many complaints about the lack of improved features when compared with iPhone 5s, but apple fans can still benefit from its better specs. If you have finally got your new iPhone 6 or iPhone 6 Plus in your hand, you might want to back up your new iPhone so that you will always avoid the risk of data loss if your device were lost, stolen or severely damaged.
Whether your private photos, music, videos, apps, notes, messages or contacts, you definitely do not want to lose that kind of information due to some reasons beyond your control. Among these data, the contact information is probably the most important out of anything stored on your iPhone 6. It is easy to know the phone number of your intimate friends or family members, but think about some business contacts or other important information like E-mail, address, job title, etc, it must be a disaster if you ended up losing them. Now in this article, you will be guided how to backup iPhone 6 contacts by using different methods, which can also be workable for all the old apple gadgets upgrading to iOS 8 operating system. Simply improve your chances of securing important data.
How to back up iOS 8 contacts
1
Way 1: Apowersoft Phone Manager
If you are looking for an easy and fast way to backup contacts on iPhone 6 or iPhone 6 Plus, especially saving the contacts to your PC, external disk or other devices like iPad, iPod, etc., the free third-party software Apowersoft Phone Manager is an ideal choice. To find out how to do the contacts backup, follow the steps as below:
i
Download and install Apowersoft Phone Manager
ii
Launch the program and connect your iPhone 6 to PC. While connecting, the pop-up window will display on your Phone, you need to tap "Trust" to finish connection.

iii
Click "Contacts" on the main interface. You can see a full list of contacts for you to choose and save as backup per your need.
iv
Click the box "Name" and then backup all contacts in .xml file format to PC by tapping "Export" button. Contacts in the form of XML gives you the convenience for viewing on computer. Also, you can place the contacts onto another device by connecting it to PC in the same manager and clicking “Import” to load the XML backup.

Tips 1. Read contacts on iOS 8
Before reading the contact information, the notification window will direct you to close your iCloud first, it appears like this "Contacts is used by iCloud, please close iClound so that Phone Manager can read contact". The prompt is only displayed on the phone running on iOS 8. If you are using ios 7 or other lower mobile operating system, you can connect your iPhone to phone manager successfully even the Contacts is used by iCloud.
Regarding the steps to close iCloud, simply follow these steps:
- Open "Settings"
 on iPhone 6.
on iPhone 6. - Go to “iCloud”, then tap to turn off contact.
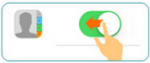
- Tap “Keep on My iPhone”.
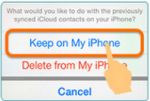
- Close and backup iOS 8 contacts right now.
Tips 2. Backup contacts directly
Upon the automatic recognition of your contacts by Apowersoft Phone Manager, you can also go back to "My Phone", and then click on the "Backup" icon to select contacts for backup directly. Using this way, you can also backup other contents as you like such as messages, apps, etc.

That’s it, this program can export all your contacts with great ease. Along with this capacity, the program can also realize the ability to manage or backup any data without iTunes or iCloud, including music, photos, videos, SMS, apps, books, notes and many others.
2
Way 2: Backup contacts on iCloud
iCloud is another backup solution which enables users to have 5GB of free room to work with. To backup iPhone 6 contacts, you simply go to "Settings" -> "iCloud" -> "Backup", and then turn on the Contacts from the selection. Now you can tap on “Back Up Now” to begin the backup process.

However, it should be noted that, iCloud is not enough for most users to store all the data due to its capacity limit. Given this, when you back up your iPhone contacts, you need to make full use of 5GB for the most important and permanent contacts lists, but do not backup all your big files incidentally such as photos, videos, music, etc. Moreover, in order to ensure the safety of the data, the backup requires the WiFi network with excellent performance.
3
Way 3: Backup with iTunes
Due to the recent reports about the loophole of iCloud, iTunes may be even a safer way to backup your iPhone 6 Plus contacts. But before using, please make sure you are using the latest version of iTunes 11.4 so that it can be fully compatible with the new iPhone running on iOS 8. Now follow the steps to do the full backup:
Step 1: Open iTunes and connect your iPhone to PC via the USB cable.
Step 2: Find and select your iPhone device on the upper right-side list and click on the icon.
Step 3: It will open a window that displays your iPhone 6’s information, choose "This computer" and then select "Encrypt iPhone backup".

Step 4: Click on "Back UP Now" to backup your contacts.
As a side note, iTunes backup is much more time-consuming because you have to back up the entire iOS 8 device including music, videos, photos and other large masses of data, you cannot just select contacts lists for backup. Sometimes, it might interrupt halfway due to a lot of reasons.
Compare the three ways
With these tools as well as techniques, how to backup iOS 8 contacts comes as easy as you can. So what method suits your needs best? Check out this quick comparison.
| Apowersoft Phone Manager | Apple iCloud | iTunes | |
|---|---|---|---|
| Extra features | Project mobile screen to PC | Sync, manage backup and restore contents | Back up a part of media files |
| Installation size | 30.78 MB | 106.10 MB for iTunes | N/A |
| Supported devices | All iOS and android gadgets | All iOS devices | All iOS gadgets |
| Operation | Easy and fast | Easy but time-consuming | Time-consuming |
| No WiFi Network | |||
| Storage capacity | No limit | 5GB | No limit |
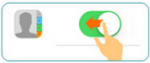
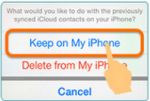

Leave a Comment