Apowersoft phone manager is a smartphone management tool on PC which supports Android and iOS perfectly. Users can easily manage phone contacts, videos, music, messages, pictures, etc. Moreover, you can take screenshot, demonstrate screen picture in different ratios, backup and restore phone data through it. Both the operation interface and the functional design will give users a new experience. Here we will introduce you its main functions and operations in details.
How to use Apowersoft Phone Manager?
1
Install Apowersoft Phone Manager
Visit Apowersoft.com or click Download button below to install it to your PC.
2
Connect Phone to PC
A. For Android:
You can connect your Android to your computer via USB cable or Wi-Fi. Connection via USB requires you to open the USB debug mode, once done, click Connect now after you connect Android to computer via the USB cable. If you want to connect it via Wi-Fi, you should install Phone Manager App to your phone at first. Then you can enable the connection by scanning QR code or entering verification code.
B. For iOS:
Connect your iOS to computer via USB cable. To ensure the success rate of connection, please click the Trust button when a dialog pops up.
If connection failed, please replug your phone.
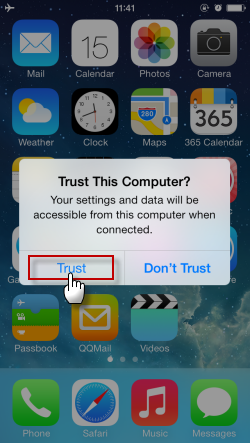
Tips: When you open Apowersoft Phone Manager, a pop-up window will prompt you to install a driver. Wait until the installation completes. (If you have already installed the driver, skip this step.)
Connect iOS to Apowersoft Phone Manager via WiFi
There is good news for you: the new version of Apowersoft Phone Manager can now connect to all Apple devices including iPhone, iPad and iPod via WiFi. Better yet, you only need to repeat these steps below, and then you can manage multiple devices simultaneously.
Tips: Before using this method, please make sure that your mobile device and computer are under the same wireless network environment.
i
Open WiFi on your device > connect your device to computer via USB > open iTunes on computer > click iPhone/iPad/iPod > check (“Sync this iPhone/iPad/iPod over WiFi” and “Manually manage music and videos”) > click Apply.
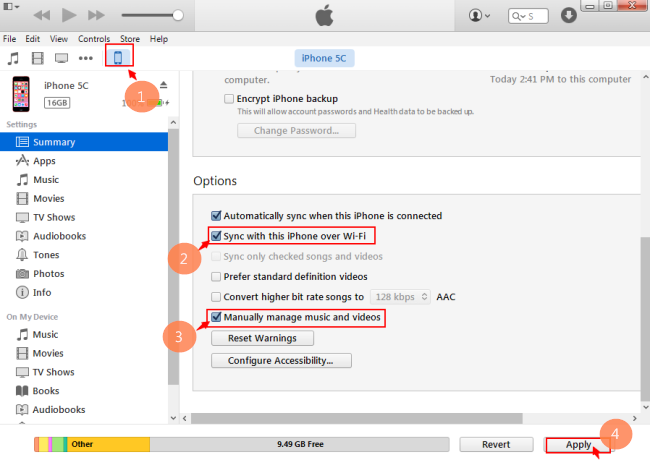
Tips: If this is the first time you have used iTunes to manage your device, make sure you have checked “Manually manage music and videos” to avoid loss of data. After clicking Apply button, if you see the below prompt, please click Cancel.

ii
Close iTunes > Open Apowersoft Phone Manager > Connect your device to Apowersoft Phone Manager via USB cable > enable “Allow WiFi connection (iOS)” > click OK.
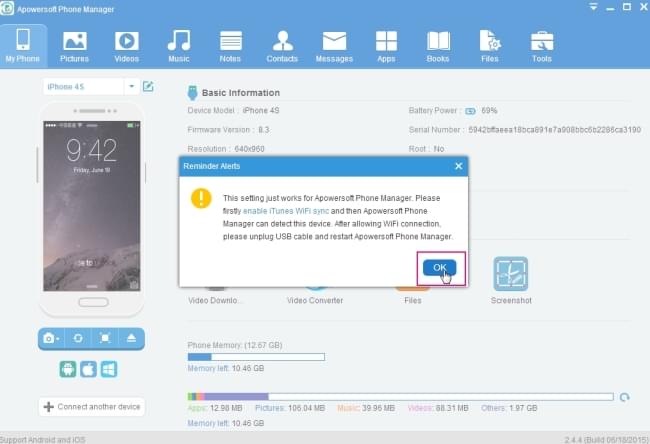
iii
Close Apowersoft Phone Manager > unplug USB cable > restart Apowersoft Phone Manager.
After finishing the 3 steps above, only if you open WiFi on your device next time, Apowersoft Phone Manager will connect to it automatically. If you want to disable this WiFi connection, just uncheck “Allow WiFi connection (iOS)”. Of course, you can still use USB cable to connect your device to Apowersoft Phone Manager.
Tips: If you have installed some security or antivirus software on your computer, it will close one of the servers while clearing rubbish, which will lead to the failure of WiFi connection.
If you failed to use wireless connection via the method above, please try to restart your phone or tablet and then open WiFi, or you can refer to:
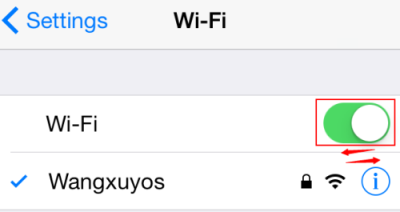
i
Open computer > click Start > input services.msc in the search bar.
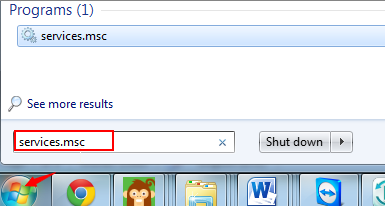
ii
Click services.msc > find Apple Mobile Device Service and Bonjour Service, and right click the both to see whether Start, if not, click Start.
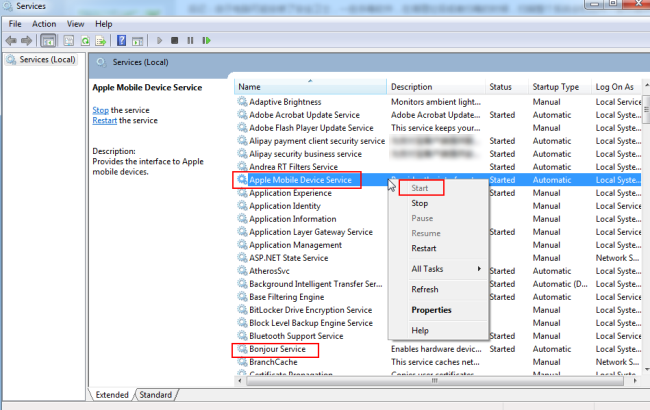
iii
Right click Apple Mobile Device Service and Bonjour Service again > click Properties > set Startup type Automatic > click Apply.
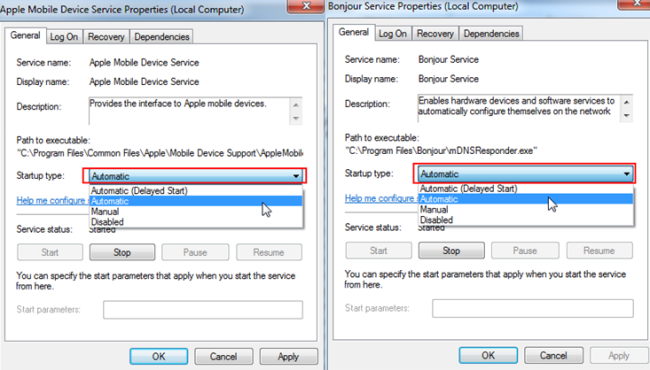
After the operation, please reboot your computer!
Note: When you have successfully connected your iOS device to Apowersoft Phone Manager via WiFi, it will work for WiFi connection preferentially even if you use USB to connect again. If you want to connect via USB, please close “Allow WiFi connection (iOS)” on the interface, restart Apowersoft Phone Manager and then use USB to connect.
3
Main Interface
You may have your own understanding on the interface, but to quickly acquaint you with it, we have sorted out into 6 parts while the details are as belows.
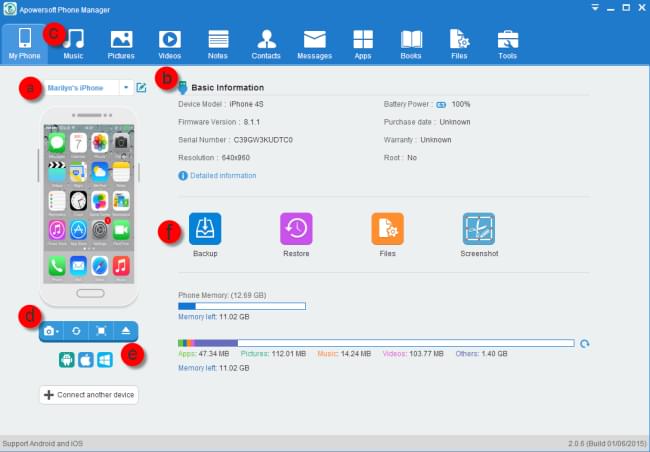
a. My Phone – this part displays the Brand and real-time screen of your Phone.
b. About Phone – the basic information of your phone like Device Model, Battery Power, Firmware Version, Resolution, Phone Brand and the advanced information like Serial Number, Mac address, etc. Also, the memory of your Phone and SD card are shown beneath the advanced information.
c. Functional icons – skip to the function section quickly by clicking the functional icon.
d. Shortcuts – in this part you will find the button of Screenshot, Refresh screen, Display in full screen.
How to fix: can’t display iPhone, iPad screen?
Usually, after connecting your iOS device to Apowersoft Phone Manager via USB cable, you can view its screen on PC. But only in rare special cases, the network problem may cause the failure of downloading screenshot plug-in, which in turn leads to the failure of displaying iOS device screen.
How to solve the problem at once: iPhone 7 Plus, 7, SE, 6 Plus, 6, 5s, 5C, 5, 4S, iPad Air 2, iPad Air, iPad 4, The new iPad, iPad 2, iPad, iPad mini 3, iPad mini 2, iPad mini screen can’t be displayed?
i
Make sure you have network connection, and then visit this address: https://mb.apowersoft.com/ios/. You can download screenshot plug-in of corresponding version by adding its number at the behind of the address. For example: If your iPhone version is iOS 10.2, please visit this address: https://mb.apowersoft.com/ios/10.2 to download. In this way, you can download screenshot plug-ins for all iOS versions (from iOS 6.0 to the latest iOS 10).
The ways to check iOS device version:
Way 1: Check through the device
Go to Settings > General > About > Version.
Way 2: Check through Phone Manager
Launch Phone Manager, connect your device to it via USB, and then check Basic information on main interface > Firmware Version.
ii
Change the downloaded file extension to .zip.
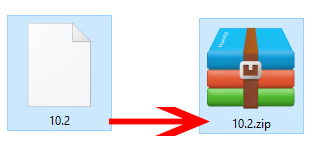
iii
Open my computer, input “%appdata%\Apowersoft\Apowersoft Phone Manager\XPhoneData” at the location bar and press Enter button.
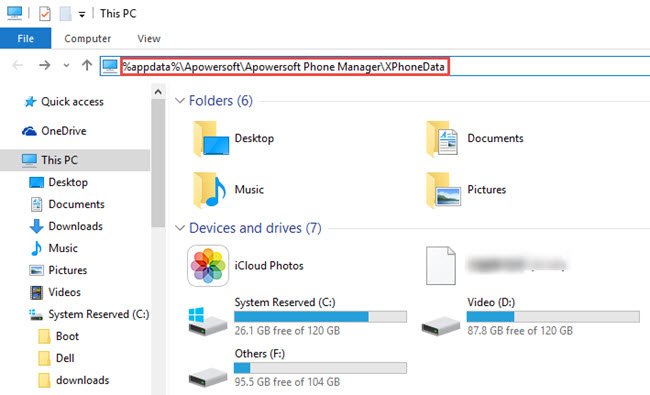
iv
Paste that zip file on this page and delete all the other files that match your iOS system. Restart Phone Manager and your iPhone, use USB to connect iPhone or iPad to computer, then you can view the device’s screen. Now you are able to use the functions of “one-click screenshot” and “full-screen display of phone frames on PC”.
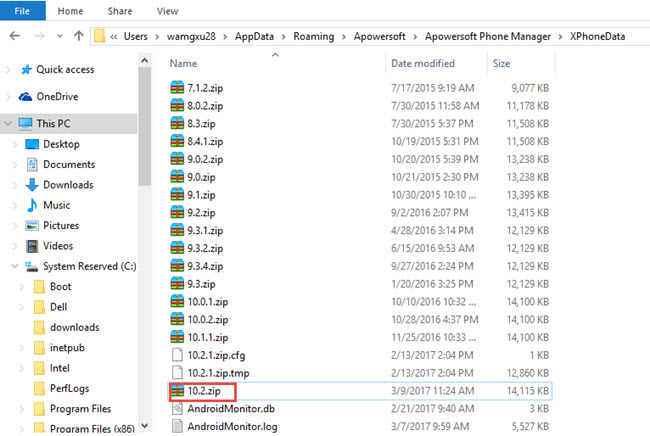
e. Disconnect Device-
Simply click the button to disconnect your device.
f. Quick Tools – in this section, you will find the functions of Backup, Restore, Files management and Screenshot.
Tips to backup and restore:
After connecting your phone to Phone Manager successfully, you only need to click Backup icon on its interface, choose directory, select files like contacts, messages or apps for backup, and then click Backup now. Phone Manager will start to backup your desired data immediately.
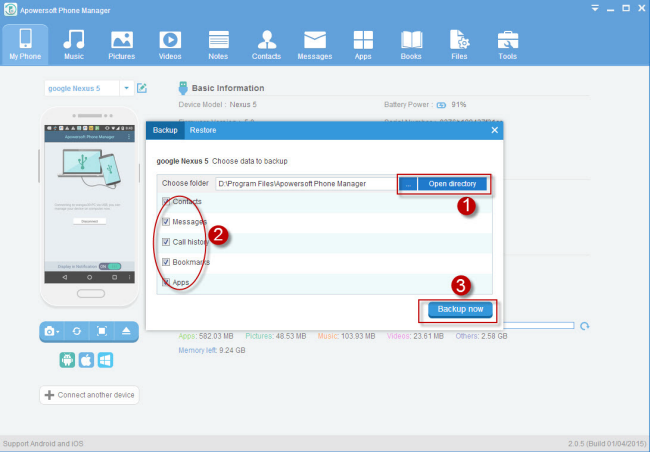
If you need to retrieve files from existing backup, please click Restore icon, choose backup folder, and then click Restore now button.
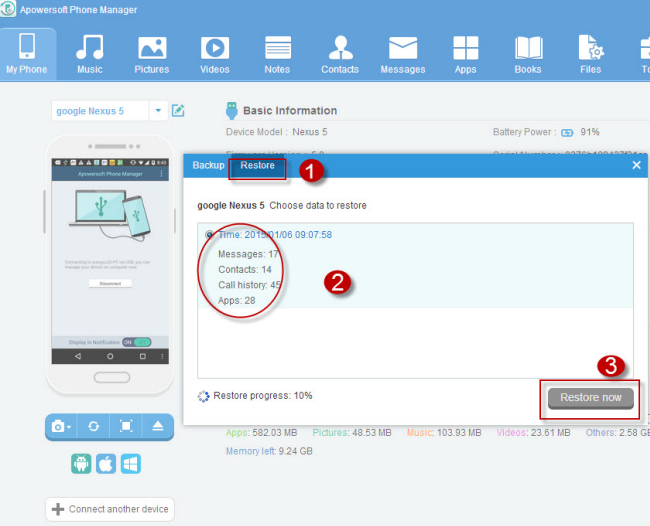
4
Functional Introduction
Music
FAQs for iOS
On the Music panel, the information of songs are shown in terms of name, size, time, artist, and album. With this function, you can add local music to your phone, set the songs as ringtones, notifications, alarms and export music to your PC with one click. Also, you can delete your music.
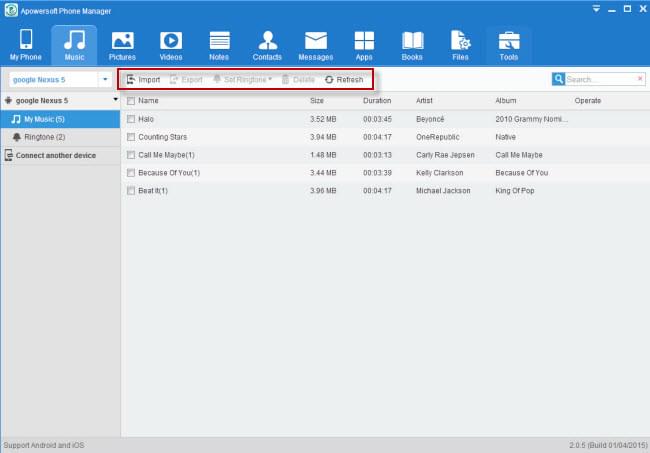
Pictures
Navigate to Picture on top menu, and then you can easily access to import, set as wallpaper and refresh your photos and other pictures through your PC. Just make one single click and you can import pictures to your Phone directly from your PC. If you have many photos, click Select all to delete or export photos to PC.
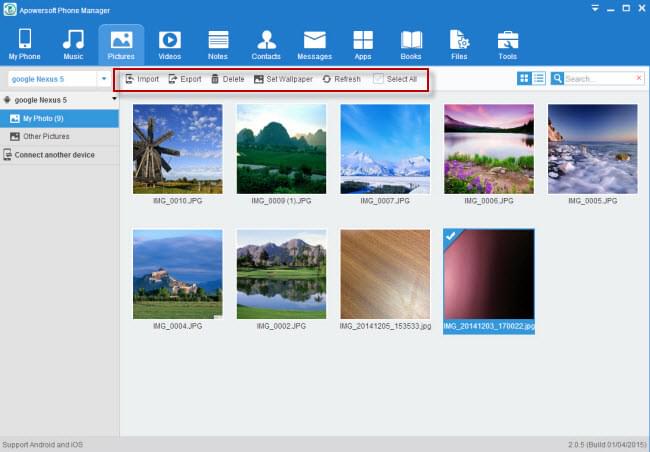
Videos
Some users may not get used to watching video on mobile Phone due to the small screen. With Apowersoft Phone Manager, you can view mobile videos by exporting them to your computer. Also, you can delete and import videos by selecting some or all of them.
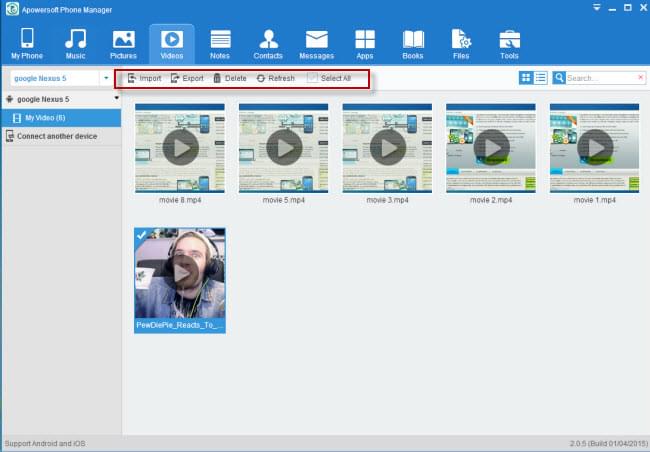
Contacts
Go to the interface of Contacts to edit or delete the contacts on your phone. It is convenient for you to create new contact by clicking Add new contact, and text your friends as well. If you have important contacts on computer, you can also import them from computer to your phone and vice versa.
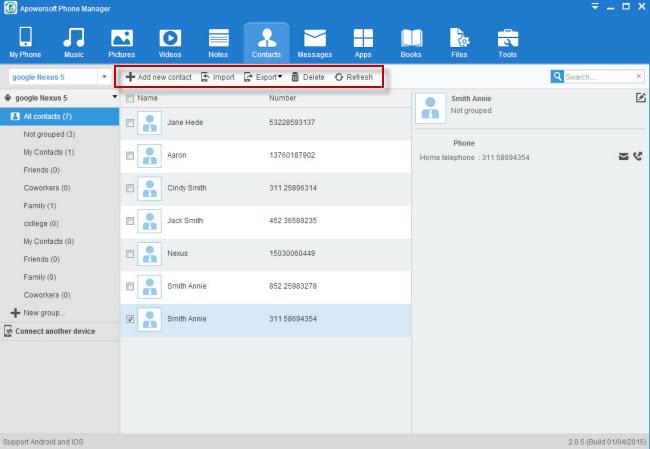
FAQs for Android
FAQs for iOS
Messages
Message function allows you not only to backup your messages to your computer, but also to duplicate, delete and transmit messages. Click Add to contact to add new contacts. Enter recipient and text to send a message, or you can click into an existing message and reply it directly. It also supports selecting and deleting all messages in one click. Click Refresh to synchronize all data with your phone.
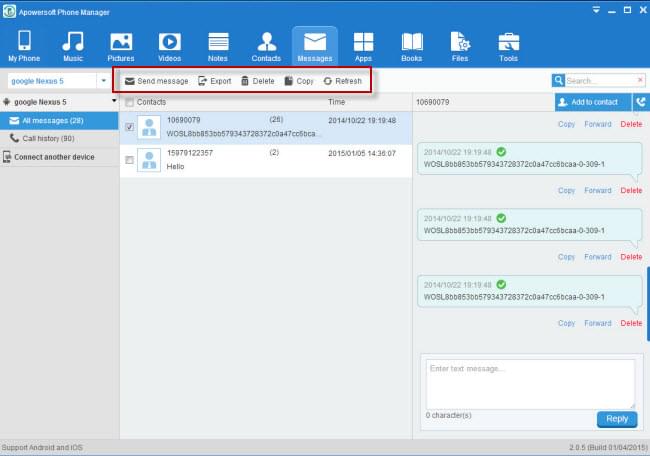
Apps
For most smartphone users, App is the most widely used and most eager to know part. For existing apps on your mobile, you can backup and install any of them easily, but please be careful not to remove the system apps in case of the collapse of the system. The Apk file from your computer can be installed to your phone directly. You can also add apps to the App library and manage app downloads such as start, pause or delete installations per your need. After installation, you can delete it if you do not like. Click Google Play to find and install all kinds of apps, or download music, movies, books to your phone.
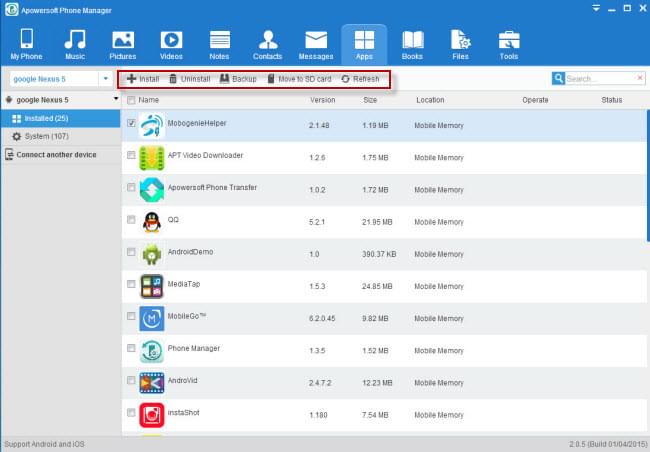
Books
If you are fascinated with reading, this part will be your favorite. You can import all kinds of eBooks to your phone for spare time reading. Books in your phone can be also exported to the PC. The name of your books as well as size, format and date will be shown in this part.
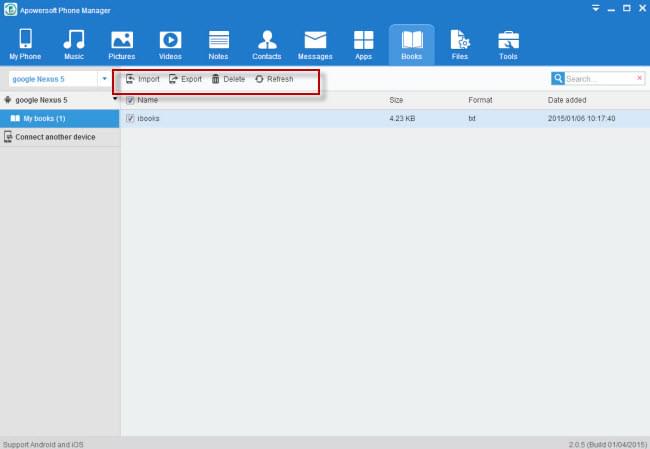
Tips: After importing books to iOS device, you need to reopen iBooks to read data. (You may press the Home key twice quickly, swipe the iBooks’s preview up to close the program, and then reopen it.)
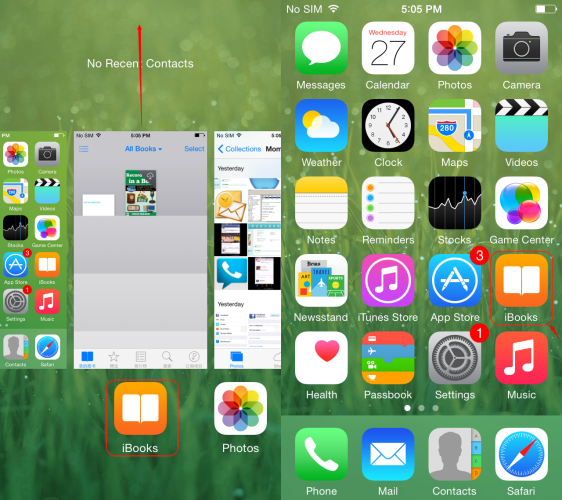
Files
Based on the file system, the phone storage consists of three categories: internal memory, SD card memory and external SD card memory. You can manage to import, export, delete and refresh your files stored in different locations. Moreover, you can search the files you want by entering the file name in the search box.
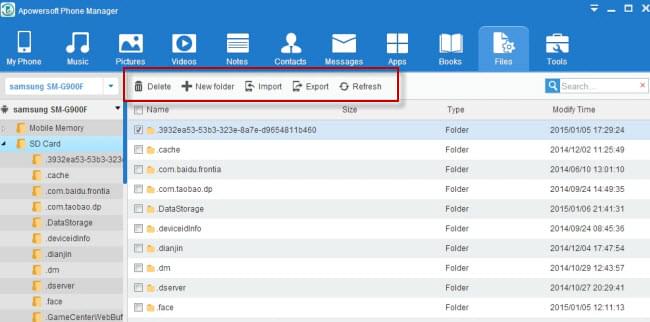

Leave a Comment