
Files that have M4V file extension are very popular today with the increasing growth of Apple users. But devices that can accept this type of file are very limited unless you convert it to a more common format like MP4, you’ll be allowed to use it without limitation, for example, watch it in your Android devices, or edit it in iMovie, Final Cut Pro etc. But what tools can we depend on for converting M4V to MP4? Check out our guide for more information.
4 Ways You can use for Converting M4V to MP4
1
Change file extension
Renaming the file extension from M4V to MP4 would be the easiest way to make M4V files available for use on its unfriendly devices and software. Before you proceed, it is better to make sure that both files are technically MP4 files anyway, or else, the original file structure might be broken possibly and you’ll not have the exact video quality you’ve got before. And even then you change it back, the file is unrecoverable. The best way to avoid this is to make a copy of the file you’re going to change filename and give it another name.
2
Apowersoft Free Online Video Converter
With the help of Apowersoft Free Online Video Converter for M4V to MP4 file conversion, you’ll don’t need to worry about file crash anymore. It will transcode the file to a real MP4 file, keeping the original M4V file unchanged. And we suggest this online service here is because it cannot only convert M4V to MP4 free but also features a very clear and intuitive interface which is accessible to people of any skill level. Together with a built-in video editor on the web, the tool makes video editing a no afterthought. The steps to initiate the conversion are very simple. Just click “Browse” to import M4V file into the application, choose “MP4” as output format and press “Convert” to start the job if you are sure you’ll bypass its video editing features. The converted file will be saved to your computer later.
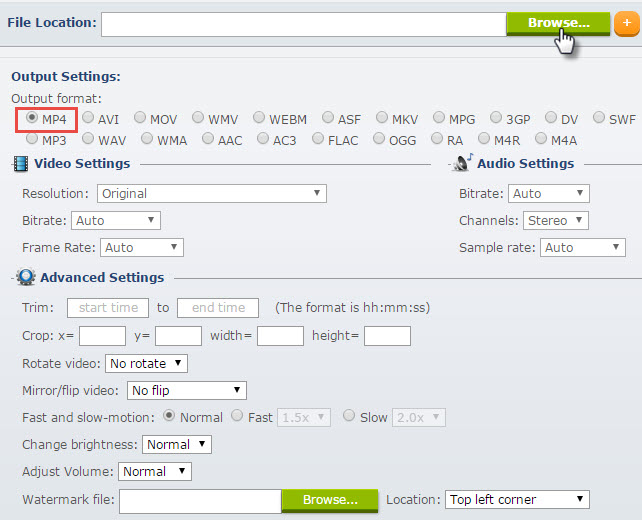
3
VLC media player
As far as most common people are concerned, VLC is a media player that plays all kinds of files. If you research it a lot, you’ll dig out its hidden feature as an M4V to MP4 converter easily. After you start VLC, drop down “Media” menu, select “Convert/Save” from the listing; an “Open Media” window will pop up in which you can add your M4V file for converting; press “Convert/Save” button on the lower right corner and in the new “Convert” window, go to “Settings” section, select “Video – H.264 + MP3 (MP4)” from “Profile” pull-down; finally, set a destination folder to place the converted file. I should warmly remind you that VLC crashes files occasionally.
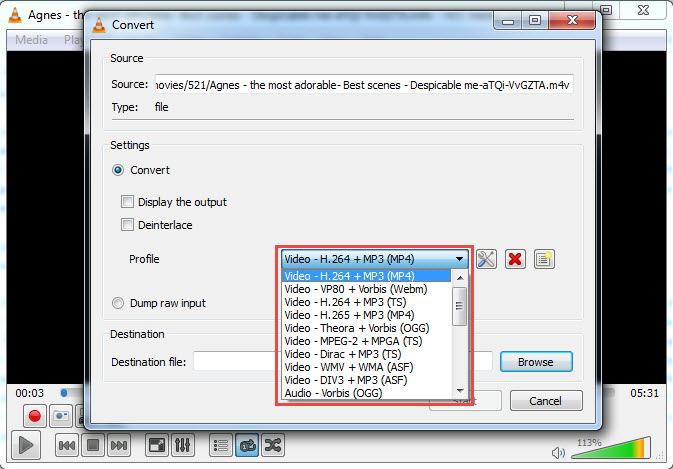
Shareware to assist you with M4V to MP4 conversion
Most third-party software comes with better user experience and enhanced functions. If you have a large number of M4V files waiting to be converted to MP4, the simple tricks we discussed above will not be the best choices as they are very time-consuming and inconvenient to use. A piece of software would help you out and probably the most easy-to-use shareware is Video Converter Studio for Windows.
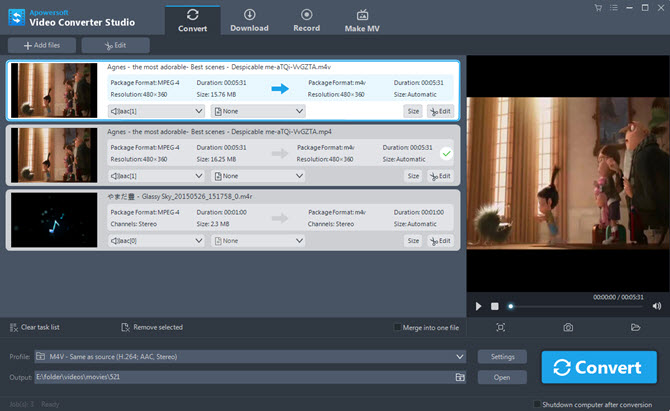
Its list of features is diverse and varied. For instance, you can:
- Easily convert files to different formats and devices, including, WMV, AVI, MP4, MKV, MP3, M4A, Apple, Samsung, HTC, LG, Nexus, etc.
- Download video from 10,000 + video sites.
- Add editing features, including trim, split, crop, modify video effects, speed up/slow down video, add watermark and subtitle, etc.
- Record video and audio activities displayed on the screen.
- Create photo slideshow or video with pictures and songs.
Once you’ve got the necessary software installed, go ahead and take a look at how it converts M4V to MP4 in batch mode:
i
Open M4V files in the software by clicking “Add files” button or just drag-n-drop.
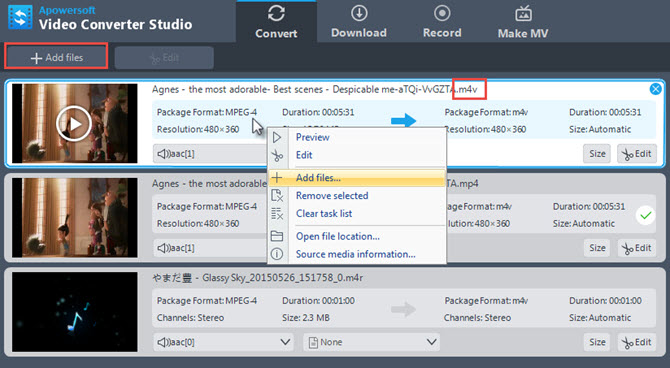
ii
Drop down “Profile” from which select Video > M4V > Same as source if you wish no loss in quality.
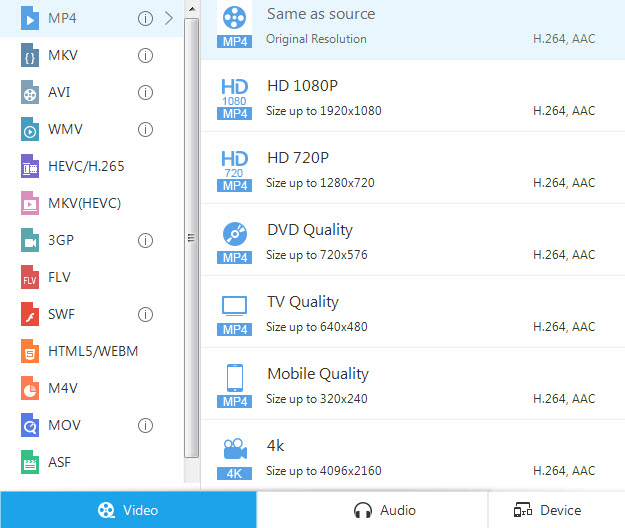
iii
Press “Convert” to start the batch conversion task.
Which is Your Favorite Trick?
Have you found some awesome tricks that aren’t on our list? Perhaps you tried one of the aforementioned and loved them? Which is your favorite?

Leave a Comment