
Excel is an electronic spreadsheet program typically used to store, organize and manipulate data. It contains rows and columns where you can input numerical values for statistical analysis or calculations. However, there may be occasions where you have accidentally deleted or lost your Excel files. Whether you lost your file by unintentional deletion, system malfunction or other reasons, you can still retrieve your files with the help of the following Excel file recovery software.
Three Ways to Recover Excel Spreadsheet
1. Recover Deleted Excel File with ApowerRecover
ApowerRecover is a user-friendly software that can safely recover deleted files in various types. Besides, it’s capable of quickly retrieving all types of lost, deleted or formatted documents from your computer’s drives as well as from external hard drives. Follow the steps below to get back your deleted Excel file with this Excel file recovery software.
- Step 1: Download the software to your computer.
- Step 2: Launch ApowerRecover, select “Documents” and hit on “Next” to continue.
- Step 3: Select location to scan files. Go to the disk where your Excel file is saved and click on “Next” to start the scan.
- Step 4: Choose the Excel files you want to retrieve after the scan is done, and click on “Recover” to restore your selected deleted Excel files.
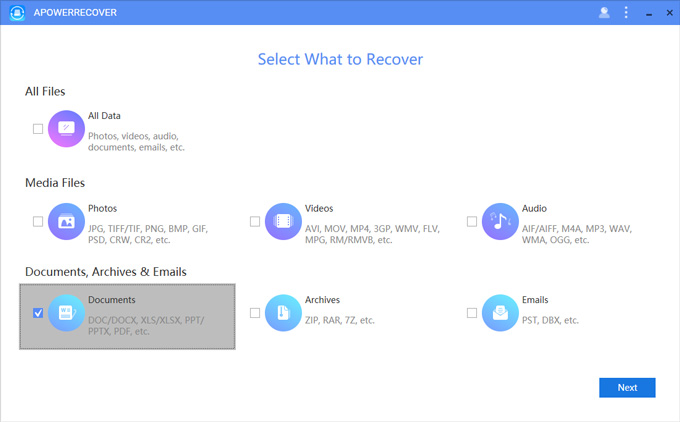
2. Restore Deleted Excel Document with iCare Data Recovery
iCare Data Recovery is designed to recover Excel files. It’s able to find and recover Microsoft Excel spreadsheets safely and securely, no matter how you deleted your files or how badly your hard drives are damaged. What’s more, it provides three modes to recover deleted files: Deleted File Recovery, Deep Scan Recovery, and Lost Partition Recovery. Proceed to see how to recover Excel spreadsheet with iCare.
- Download and install the program to your computer.
- Choose from the three modes to get back your deleted Excel file. If you are not sure where you lost your file, just select “Deep Scan Recovery”. No matter which mode you choose, you need to select a disk for retrieving the lost files, and then hit on “Next” to start scanning.
- Select the file you need from the found file list, and click on “Next” to continue.
- Select a folder to save the found file, and click on “Next” to complete the recovery.
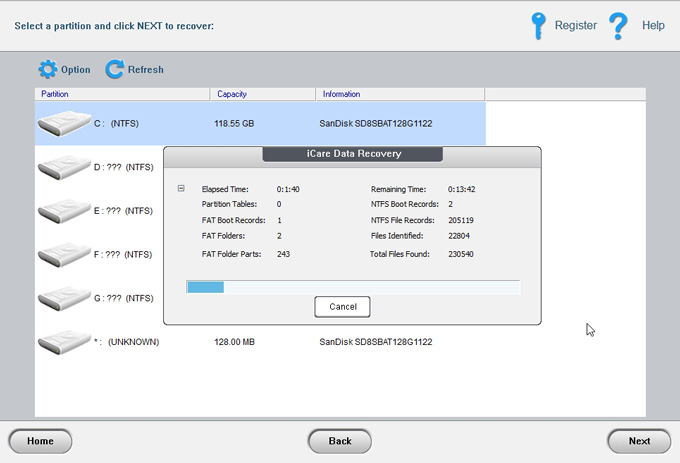
3. Recover Corrupted Excel File with the Excel Repair Tool
While working on an Excel file, the situation can emerge that you may have accidentally closed the document without saving the recent changes you had made, or your file might be corrupted due to a sudden shutdown of the computer. These events can result in that you can’t open the file anymore. Here we show you a simple way to restore your lost Excel file. Follow the step-by-step procedure to recover corrupted Excel file.
- Open an empty Excel workbook.
- Click “File” > “Open”, and then choose your desired file.
- Click “Open and Repair”.
- Click “Yes” to confirm to start recovery.
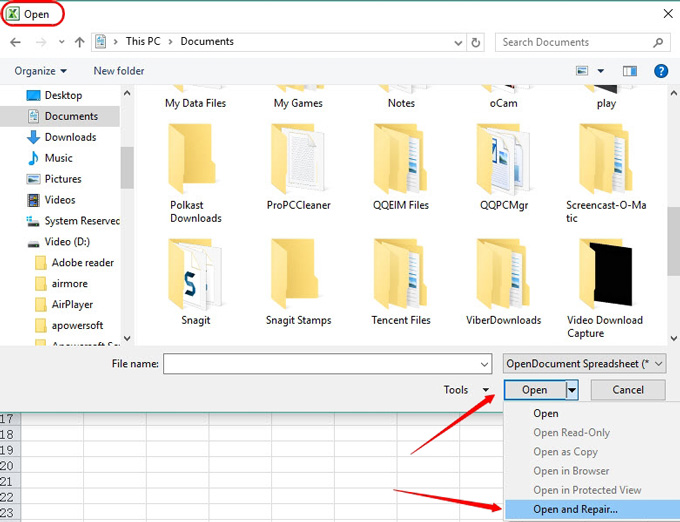
Note: Just click on “Extract Data” if Excel can’t open your selected file.
And that’s it. If the repair method works, you will be able to view and edit your Excel file successfully.
Pros and cons of the three methods
The repair method is very easy but it’s not guaranteed to work effectively. While iCare Data Recovery is simple to operate, but it doesn’t allow users to select the file type before the scanning starts. Among the three options, ApowerRecover stands out. It’s suitable for both novice and advanced users. Besides, it allows users to select both file type and location of lost files, and it can find as many deleted files as possible. Hence, ApowerRecover is the best choice if you need a recovery software that offers powerful features to recover Excel spreadsheet.
Extra tips on how to avoid losing Excel data
The above-mentioned methods can help you recover your lost Excel spreadsheet easily, but you may want to know how to prevent Excel data loss. Therefore we put together some tips & tricks below for you on how to avoid losing Excel data:
- Back up your Excel documents regularly;
- Try to store your Excel files in different drives;
- Don’t overwrite your Excel file when you receive your email Excel attachments.

Leave a Comment