
What will you do when a sudden mishap happens and you lose your precious word document which you’ve been working on so hard? In your professional life, there can be several events when you experienced losing your Word document. Do you remember the stress and tension it caused? Well, we can imagine the resentment of retyping the file all over again and the desire for Word document recovery software.
Losing files on a Word document can happen due to various reasons such as carelessness, forgetting to save the file, and so on. Conversely, even if you are careful and apply proper MS Office etiquette, there are unavoidable circumstances leading to losing Word documents, like power interruptions, virus, software bugs, among so many others.
In either way, whether it’s your fault or an unexpected thing happened that caused the loss of your files, the good news is that there is a way out. Today we will teach you and give you several practical solutions to recover Word document.
Optimal Methods to Recover Word Document
Method 1: Recover Unsaved Word 2007/2010/2013 Documents by Using the Feature of AutoRecover
Imagine having an assistant who works for you 24 hours and 7 days a week while you type in your Word document. AutoRecover is your best friend when you are encoding, doing a project or any office work. AutoRecover saves countless hours of work with its amazing Auto-Save feature. The Auto-Save feature is enabled by default and saves your work automatically for a given time interval. This is amazingly helpful for anything unexpected on your end such as computer crashing, power block outs, and others.
Check the following step-by-step procedure on how to recover unsaved Word document:
- For Word 2010 and 2013, choose and click “File”. You will be directed to a box where you can see Options. Click “Options” and then choose “Save”. If you are using Word 2007 version, click on the “Office” Button, then click on “Word Options”. Choose and click on “Save” to see where the AutoRecover files are located in your computer.
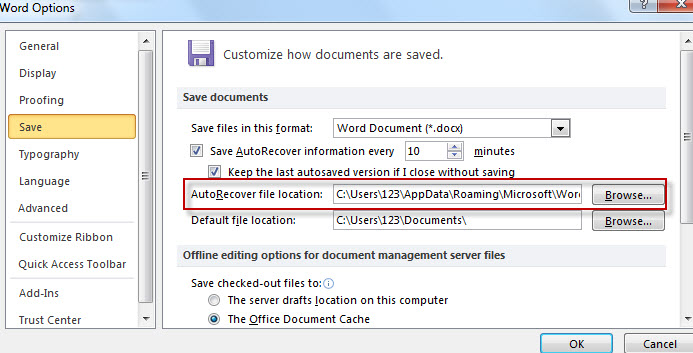
- Click on “File” and then click on “Open” in your Word 2010. Go to AutoRecover file location.
- From the file type dropdown list, select “All Files”. You can see asd. files within the folder that are new and never been saved. They all have names containing “AutoRecovery save of”. Rename the recovered file and save it.
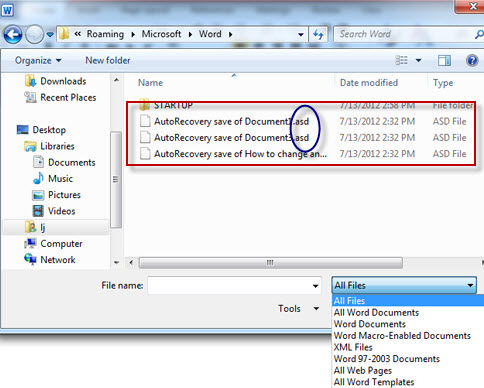
Method 2: Retrieve a Deleted Microsoft Word Document with Word Document Recovery Software
As you already know, no matter how careful you are when typing a Word file, anything can happen. Word documents and even videos, photos, audio files, emails can be lost. Fortunately, ApowerRecover was released recently. It is designed to recover lost documents, media files, emails and archives from hard drives. Below is how it works:
- Download the program on your PC.
- Check “Documents” and click on “Next”. Choose the location according to where you lost it. For example, if you want to recover files from recycle bin, just click the box beside “Recycle Bin” and then “Next”.
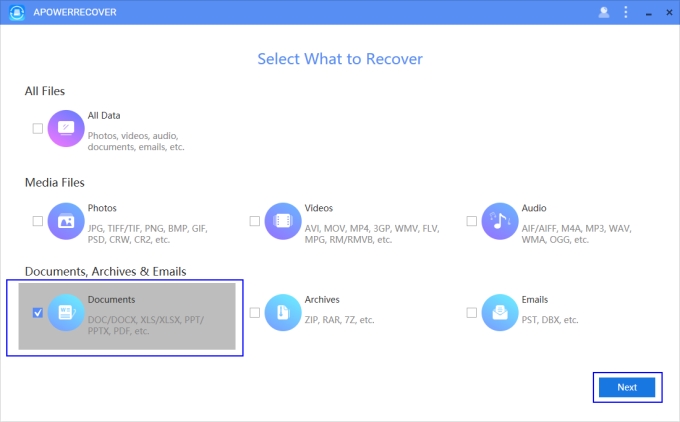
- The program will start scanning, and you will see the results when the searching procedure finishes. On the left part, go to “Type” and click one of the disks > “Documents” > “doc”, “docx” or both.
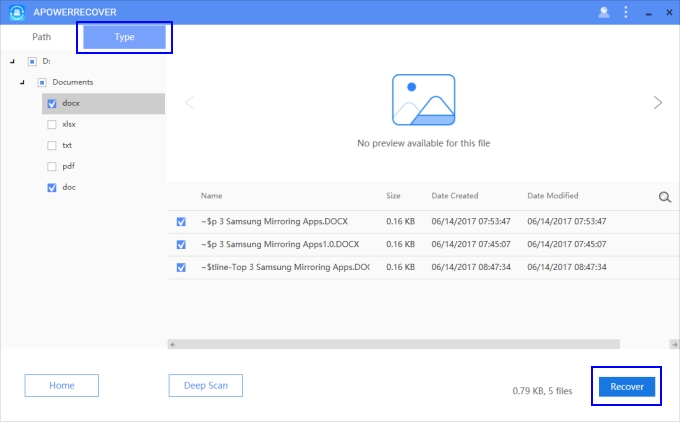
- Find or search for the file and then recover Word document. Just click “Recover” > “Browse” > choose the location > “OK”.
Method 3: Restore Corrupted Word File on Windows or Mac
File corruption means that you cannot open the document or open with text garbled. Mistakenly operating the program may easily cause such problem. Here are two solutions.
A. When you open a doc. file, click on “File” > “Open” > click the triangle button beside “Open” button > choose “Open and Repair”. Then your corrupted Word document may be recovered.
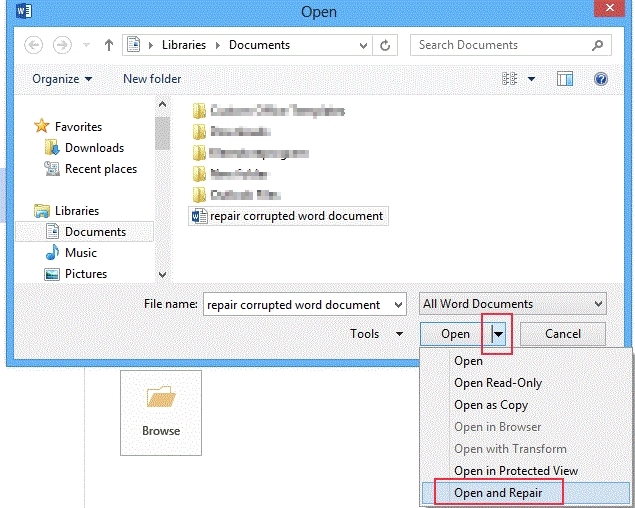
B. If such solution cannot solve your problem, you can make use of a professional program to recover corrupted Word file – such as EaseUS Data Recovery Wizard. It can recover files on Windows PC as well as Mac. In order to use it, install the software on the computer > select the location where you want to scan > “Scan”. The software will go through a quick scan and deep scan on your computer. When this process is completed, click on the button beside “Document” and check “.doc/docx”. There you can see two tabs – “Quick Scan result” and “Deep Scan result”. You can go to “Quick Scan result” first to look for your document. If it isn’t there, you can then go to the other tab. Once finding your Word document, choose it and click “Recover”.
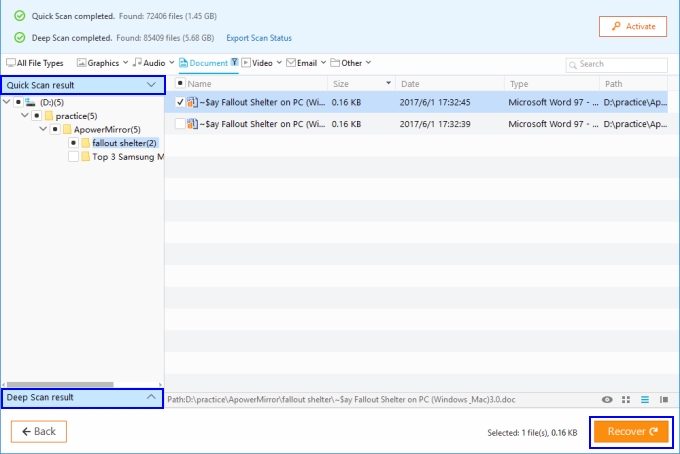
Conclusion
With the solutions and applications, it can be easy to recover Word document in seconds. All you have to remember is that there are many tools that you can use to protect your documents.
Say goodbye to the tension of retyping a day’s work or losing a critical document that is worth your job or your life. The key to prevent the permanent loss of files is being aware that files can be lost anytime and files can be restored in seconds as long as you are armed with proper education and awareness of the solutions which you can avail offline and online to restore your documents.
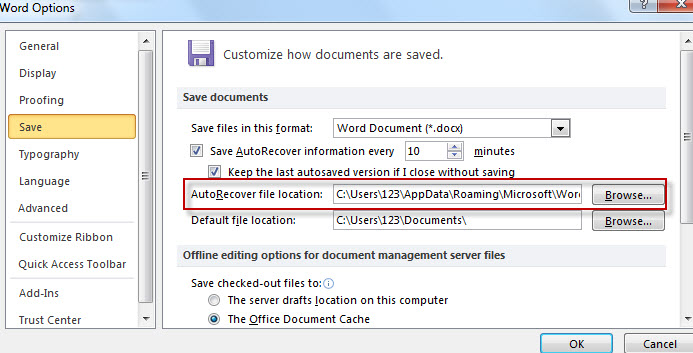
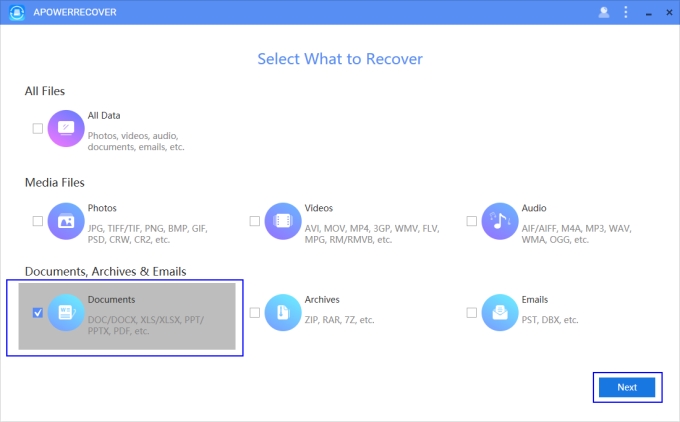
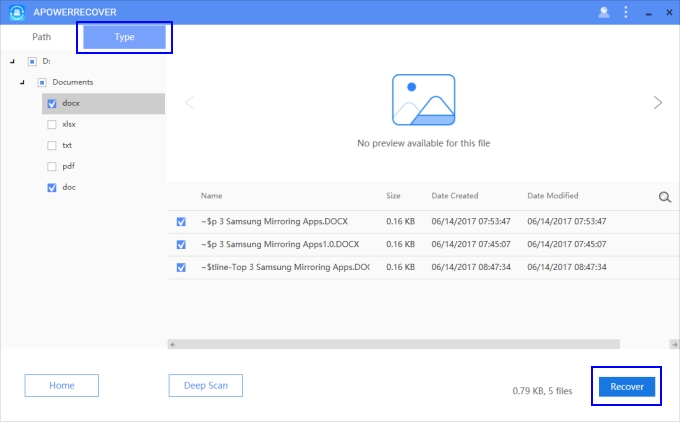

Leave a Comment