
Have you ever watched a movie with text scripts which usually display on the bottom of a video? These are called subtitles but some people also call them captions or annotations. Subtitles are the printed translation of the dialogue of a foreign video or film. Most of the time, they are displayed on the bottom part of the screen to provide unobtrusive watching. SRT is the file format often associated with subtitles.
There are many reasons why one needs to add SRT subtitles to MKV, some of its benefits are but not limited to:
- They can be used to transcribe dialogues for easier understanding.
- It is helpful for interpreting foreign language movies or videos.
- Users do have an option to add their own native-dialect or language.
- You can use subtitles as a story narrator, clip annotator, and caption maker.
- SRTs are flexible – you can easily add and edit them into compatible videos.
If you want to add subtitles to your family movie that you made, specifically MKV formats but you don’t know the basics of doing it, grabbing a PC program meant for adding subs will indeed help you. Read below and discover some of the most popular subtitle movie editors available today.
3 Tools to Add Subtitles to MKV
Apowersoft Video Converter Studio – Add Plug-in Subtitles to MKV
Unlike others, the Apowersoft Video Converter studio allows you to add subtitles to MKV and convert it into different formats all at the same time. It is like hitting two birds with one stone so that you could put lately acquired movie on your portable players. Moreover, it supports popular media gadgets such as iPhone, PS3, Apple TV, iPod, iPad, PSP, Zune, MP4 player, Xbox, and Android smartphones.
It also supports different subtitle formats such as SRT, SSA and ASS. Using it to add subtitles directly into your MKV is very easy, see the guided instruction below.
- Install and start the program on your PC.
- Click the “Add files” button and import the MKV video you want to add subs with.
- Hit the “Edit” button to head for the editor window.
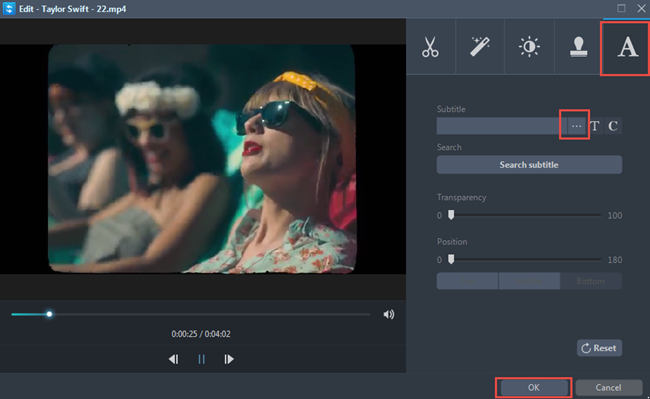
- Tap “Subtitle” icon and you can add subtitle file to your MKV video in that interface.
- Make necessary adjustments and edit the subtitle line position, height, color and font of your subtitles.
- Click the “OK” button after you do the settings you need.
- Hit “Convert” button to save your MKV with subtitles.
You can equally convert the video into different formats, trim video clips, crop scenes, change video effect, add watermarks before saving the final copy. Other features include batch conversion and merging of several MKV files.
ApowerEdit – Add and Edit Your Own Subtitles to MKV Video
For those who want to create their own subtitle and later add it into MKV videos, you can use the ApowerEdit. Using this software to add subs to MKV is very easy, plus you can beautify the video by adding special effects and transitions.
First off, you need to create your own subtitle. Take note of the specific timing, correct text format and right file extension to avoid any problems. To add self-made subs to MKV, all you need to do is:
- Install the program and click the “Import > Import file” button to add your desired video.
- Drag and drop the clips to the timeline and use the preview player on the right to check contents.
- Hit the “Text” tab and choose your template. Simply drag it over the Text timeline.
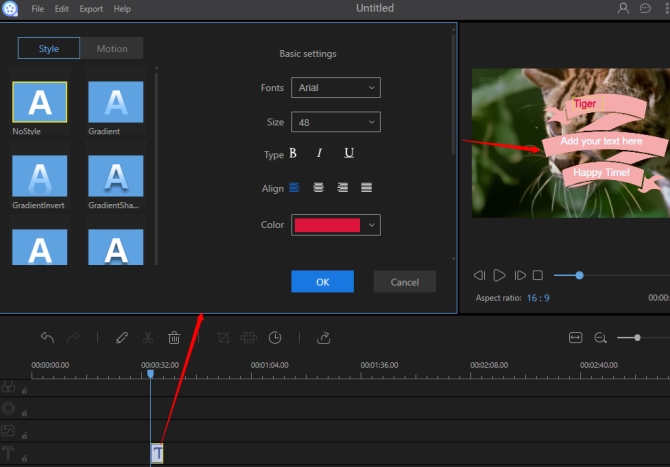
- Double click the “T” thumbnail to open the editing panel and customize your SRT.
- Preview the resulted clip after editing and syncing the subtitles then hit “Export” to save your video.
mkvmerge GUI
Another alternative you have to easily embed subtitles into MKV is the mkvmerge GUI. It is available for both Windows and Linux operating systems only. Download the MKVToolnix Package on your PC and see the steps below on how to add SRTs.
- Click the “Add” button and load your MKV file.
- Hit “Add” for the 2nd time and now upload your SRT file.v
- Select the right language under the “General Track Options” located below.
- To finalize the video, click the “Start Muxing” button.
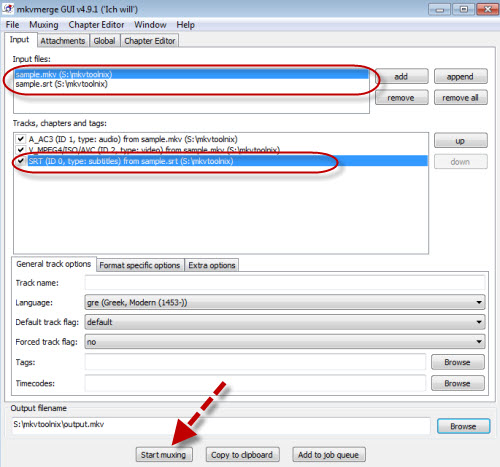
- Depending on the file size, this may take few minutes to an hour.
How to add subtitles to MKV files is very easy with the help of the above tools and software. You have an option to create your own subtitles or download SRT online; both are effective ways to hardcode SRTs into MKVs. Just a note to remember, make sure that you have the right SRT file on hand because a mismatching subtitles makes any MKV video certainly useless.
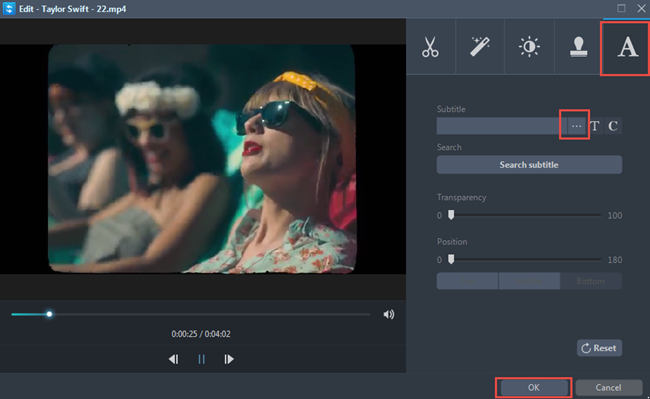
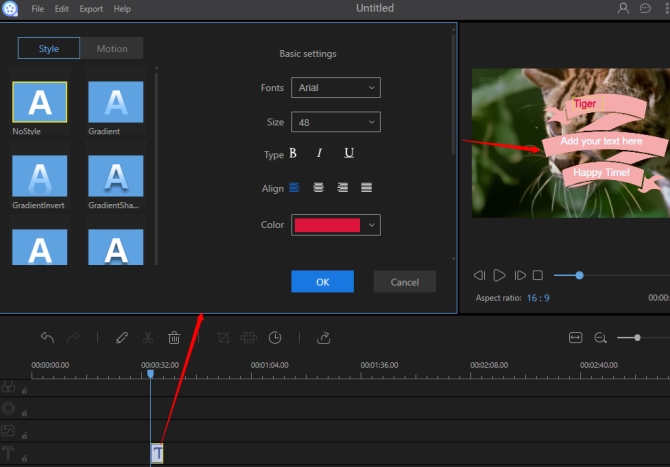
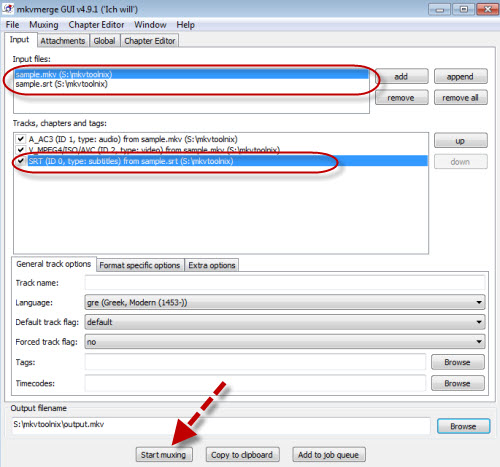

Leave a Comment