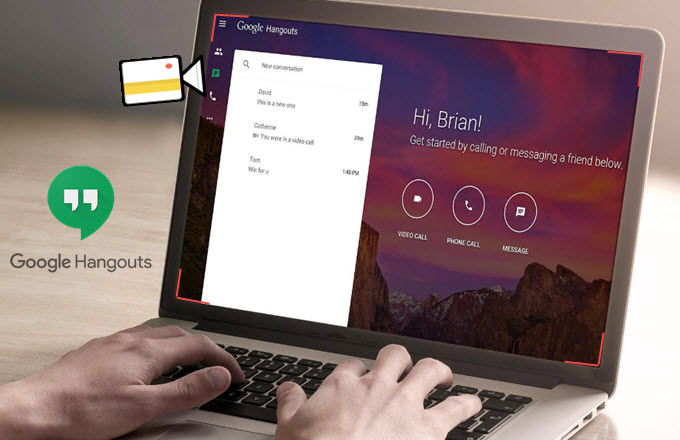
Google hangout is a service from Google that focuses on group interaction. Some people compared this video chat service to Skype or even FaceTime. But unlike these two, it is not just about one-on-one chat and people can use it to take video chat, share documents, pictures and YouTube videos. Once a hangout video is recorded, it can be easily shared with those who missed it lived the first time. There are three options that hangout users can select to record Google Hangout session. They are the online solution, the Pro Version solution and the Mac Version solution.
How to Record a Google Hangout Session in Different Ways
Solution 1: Online Solution
A screen recorder can be used to record a Google Hangout. Some of the benefits of taking option 1 is that this is simple to use and totally free of charge/watermark. Since it is an online application, you do not have to worry about disk space. This free online application works great in recording video and audio on both Windows and Mac computers. There is no limit amount to record video and audio that you wish. It is not a complicated procedure for those who wish to record Google Hangouts. Just click on the “Start Recording” button and that is all it takes.
Solution 2: Pro Version
This solution is the desktop version of No. 1, which can nicely record video chats with great quality. Some people may want to use the desktop version because of its powerful features. Among those features, task scheduler enables its user to preset the start time and the duration of the video. That makes it so easy to use because there is no need for you to stay in front of the computer in order to record screen. Now the question is, how to record google hangout with this program? Let us see the detailed steps.
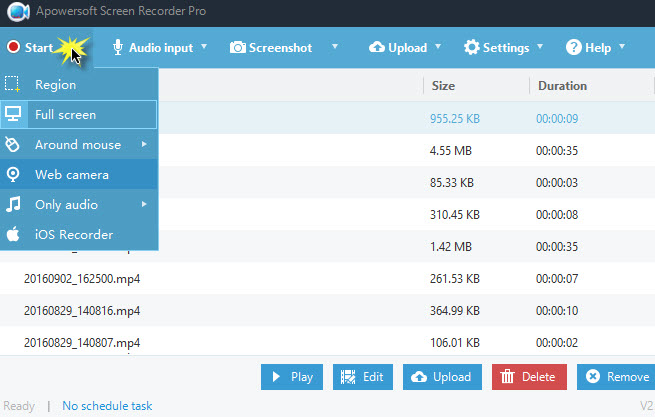
1
It is easy to download. The download button is placed where everyone can see it. An overview of its features can be found in its official page.
2
The recording can be easily customized by going to the “Settings” menu. Under “Options”, a window will open for you to configure general and recording settings.
3
Before starting recording, make sure that the audio input source is selected. Otherwise, the screen recorder would not record the audio the way you want it.
4
To begin recording, choose any desirable recording modes, such as Region, Full screen, Around the mouse and other modes. By choosing “Region”, you are able to select the area you want to record and it will give you a countdown before it starts recording.
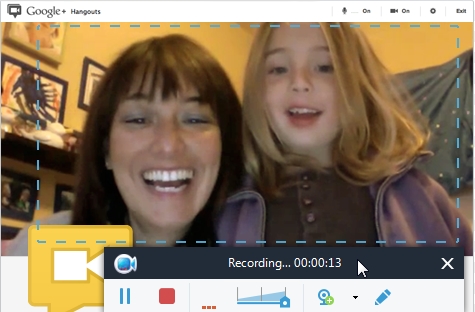
5
Make real time editing on screen with the given editing options on control bar, such as arrows, circles, rectangles and some other editing features that available for you to use.
6
Press stop icon on the control bar when you want to finish recording, and the video will be saved in your local drive.
7
Back to the main interface to get the final details done, you can right click on the recorded item to play, rename, upload, remove and more.
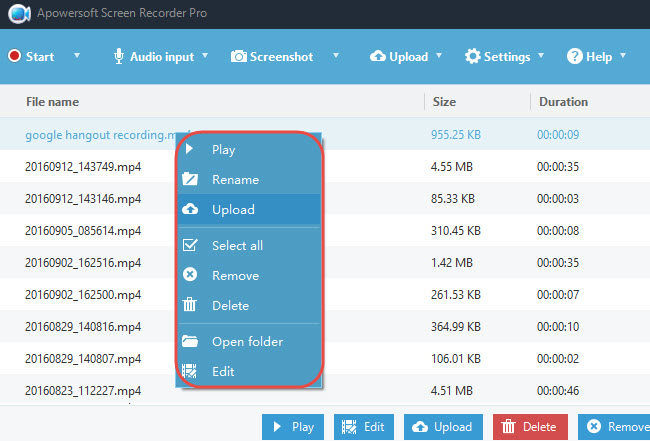
Solution 3: Mac Version
If you are a Mac user, you can use this Mac Screen Recorder to record Google hangout on Mac. This software has been designed to record everything on a Mac screen. Here are some features of this software: it can record screen activity as well as convert video format that you prefer. Moreover, you are able to schedule recording task, so that the program can record screen automatically even at your absence. Once the recording is done, the videos can be converted to formats like AVI, MP4, FLV, SWF, MKV and others.
Clearly, with the use of Apowersoft solutions there is no need to worry about recording Google hangouts with good quality. No matter you use Windows or Mac, you are able to record and create the most amazing videos out of their Google hangout session. Give it a try and judge for yourself.
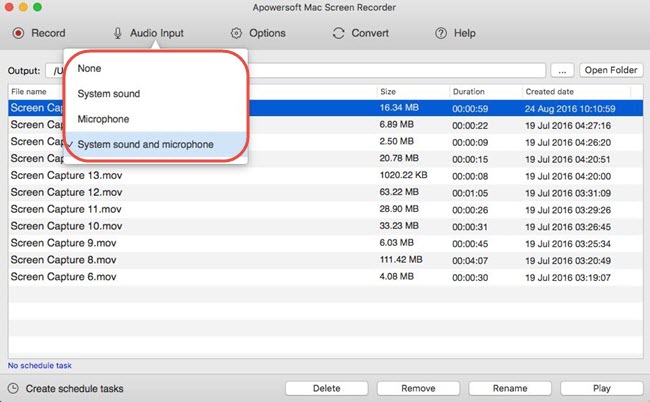

Leave a Comment