 iPhone 8, 8 Plus, X, Apple’s new phones, soon become hot topics on nearly every tech news site, newspaper, magazine, TV, and other medias since their publication. They come with many outstanding features including all-new glass design, wireless charging, retina HD display, more advanced camera, more powerful and smarter chip, new iOS 11 system, etc. Are you deeply attracted by the new iPhone X, 8, 8 Plus and expecting the upgraded versions will reduce the restriction of the devices? Meantime, you may eager to know how to record screen on iPhone X, 8, 8 Plus while playing games, displaying app instructions or making video calls. How can you capture the screen activity on the new iPhones simply?
iPhone 8, 8 Plus, X, Apple’s new phones, soon become hot topics on nearly every tech news site, newspaper, magazine, TV, and other medias since their publication. They come with many outstanding features including all-new glass design, wireless charging, retina HD display, more advanced camera, more powerful and smarter chip, new iOS 11 system, etc. Are you deeply attracted by the new iPhone X, 8, 8 Plus and expecting the upgraded versions will reduce the restriction of the devices? Meantime, you may eager to know how to record screen on iPhone X, 8, 8 Plus while playing games, displaying app instructions or making video calls. How can you capture the screen activity on the new iPhones simply?
How to record screen on iPhone 8, 8 Plus, X?
Use iOS 11 screen recorder
iOS 11 comes with lots of great features such as a new dock for making multitasking, the largest AR platform, new keyboard shortcuts, person-to-person payments, a smarter Siri etc. And it now allows you to record screen on iPhone 8, 8 Plus, X activities natively, without the need to use third-party apps or jailbreak. If you have ever searched for how to use iOS 11 screen recorder on the internet, I guess you may have found it was very easy to do it. Just by going to “Settings” > “Control Center” and add screen recording, then you can access it from Control Center.

Though the embedded iOS 11 screen recording function is very useful and simple to operate, it has some drawbacks.
- It can only record in Portrait orientation.
- The battery on the iPhone is depleted too quickly.
- The output video file is saved into the Photos folder which may occupy much space on iPhone.
- It is a little annoying that it records the recording bar simultaneously with the capturing and there is no option to hide it.
- It makes your device hot or frozen.
For whatever reason, if you find the iOS screen recorder is not your ideal tool to record screen on your iOS device, you may try other tools showed below.
Use Apowersoft iPhone/iPad Recorder
Apowersoft iPhone/iPad Recorder is a program that allows you to mirror your devices to Windows and Mac OS and record screen activities. You can stream your music, videos, pictures, and other contents to a nearby monitor. While other similar apps require cable, the app functions using the AirPlay technology. Meaning, you can connect your phone to computer wirelessly. You can use it as a professional recording tool to capture videos and audios coming from your iPhone.

In terms of recording, you can have high expectation on this one because it supports high definition output both in terms of video or audio. Also, it authorizes you to incorporate sounds coming from system and microphone. So, in the event that you want to insert comments while recording, you may as well do so.
Here’s how you can use this app as your iPhone 8, 8 Plus, X screen recorder:
- Before you start to use it, please make sure your iPhone and computer are connected to the same network. Then download, install and launch it on your computer.
- Click on the three horizontal lines to open Menu panel. Select “Options” and then configure the video format, frame rate, and quality. If you want to change the audio source, set the audio input according to your preference.
- Swipe up on your iPhone, tap “Screen Mirroring”, and then enable Apowersoft[computer’s name] to mirror your device to computer.
- The screen of your device will be mirrored to the computer soon, and then you can hit the “red” button to start recording.
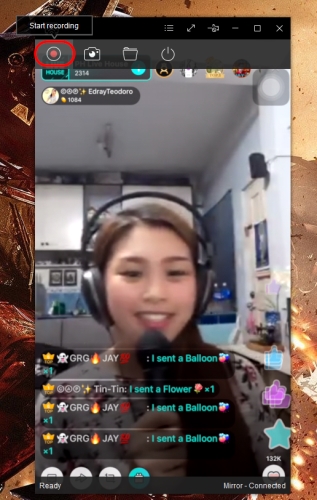
- To save your file, click on the “Stop recording” button and your file will be automatically saved to your PC.
Use Third-party Mobile Apps
Display Recorder
Display Recorder is the first app released in app store helping you record what is displaying on your iOS device screen. You are required to jailbreak your iPhone for using this recorder. To use it for recording, all you need to do is to download it via the Cydia App Store, install it then launch it. Click on the “Record” button to start recording and click on the “Stop” button if you are done.

Vidyo
Vidyo is another workable screen recorder app which is not available to download from App Store. However, you can download .iPA file from here and you need to download Cydia Impactor for installing it. Very interesting, it records everything showing on your device by simulating AirPlay connection to itself. To activate it for recording, you may open the Control Center, hit “AirPlay” and toggle on Vidyo. Vidyo will start to record in the background and you will see the iOS status bar turns blue. If you finish recording, you may stop AirPlay, then a video recording will be saved in the Photos folder.

Comparison and Conclusion
Though it is easy to record actions on your iPhone screen by using one of the tools shown above, you may don’t know about all the advantages or disadvantages of them. And in case that you are in different scenarios, do you know which way can fit you best? Don’t worry, based on much experience of using the screen recorders for iPhone X, 8, 8 Plus, we would like to make comparisons among them for your reference.
| Apowersoft iPhone/iPad Recorder | iOS 11 screen recorder | Display Recorder | Vidyo | |
|---|---|---|---|---|
| audio source | system sound and microphone | system sound and microphone | microphone | system sound and microphone |
| output format | MP4, WMV, AVI, MOV, FLV, etc | MP4 | H.264, MOV, MJPEG, AVI | MP4 |
| video quality | 1920 x 1080/1280 x 720 | 900 x 1600 | high | 1080P |
| orientation | portrait or landscape | portrait | portrait or landscape | portrait |
| stability | very stable | not stable | stable | stable |
| power consumption | low | high | high | high |
All the screen recorders mentioned above can help you record screen on iPhone X and iPhone 8. In comparison, the built-in iOS 11 screen recorder is most convenient for using as it requires no installation. But it can only record in Portrait orientation and will capture recording status bar on the top. As for Vidyo and Display Recorder, they are optimal choices if you desire to record screen from iDevice directly, but please note that recording from iPhone directly will consume much power and it may make your device lag/stuck. While, using Apowersoft iPhone/iPad Recorder requires computer for working, but it can capture video with audio from both system sound and microphone, and it won’t affect your iPhone’s performance especially during the time when you are playing games.
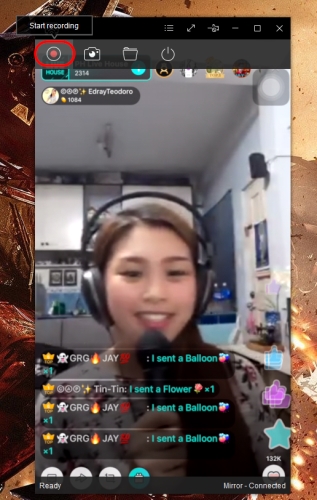

Leave a Comment