 GoToMeeting is a desktop application developed by Citrixthat in July 2004 which enables us to set up meetings as well as discussions at real time on Internet. In many cases when you cannot attend a meeting punctually, you can still use this electronic session room to talk with your clients, share desktop screens as well as have video conference right at the comfort of your own home or office. It currently provides two accounts; single account for small business or personal use and the multi-user provided for corporates and big companies. What’s great about this convenient software is that you can record GoToMeeting sessions using its native recorder so you can review and playback important discussions.
GoToMeeting is a desktop application developed by Citrixthat in July 2004 which enables us to set up meetings as well as discussions at real time on Internet. In many cases when you cannot attend a meeting punctually, you can still use this electronic session room to talk with your clients, share desktop screens as well as have video conference right at the comfort of your own home or office. It currently provides two accounts; single account for small business or personal use and the multi-user provided for corporates and big companies. What’s great about this convenient software is that you can record GoToMeeting sessions using its native recorder so you can review and playback important discussions.
Problems of GoToMeeting Recorder
Although equipped with its own session recorder, many people are still looking for alternative tools that can save GoToMeeting sessions in a more practical and convenient way. Furthermore, using its integrated recorder brings some disadvantages.
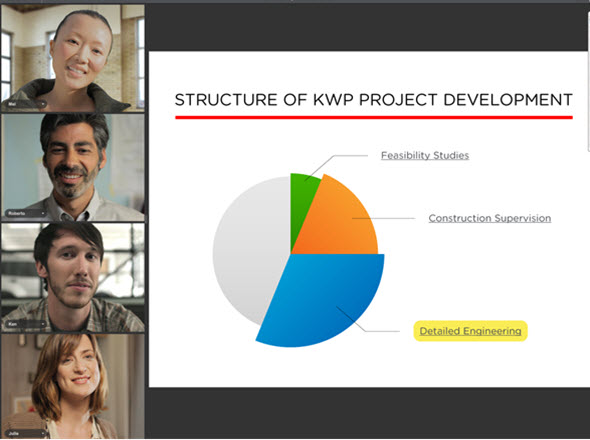
- Windows users should have at least Windows Media Player 9 to be able to record
- Displaying blank screen on recorded files
- Requirement of at least 500MB of hard disk space to record meetings
- Recordings will automatically stop if the hard disk space drops to 100MB
- Converting your recorded session to Windows format requires 1GB or twice its size. If you cannot handle the above recording drawbacks of GoToMeeting, then it is time for you to find other workable options.
How to Record GoToMeeting Session on Windows/Mac
Advanced way to Record Gotomeeting on Windows
Apowersoft Screen Recorder Pro provides professional recording functions and additional features like screenshot, video editor, task scheduler as well as video uploader. With this application, you can capture video as well as audio, grab webcam conferences together with video chats, take screenshots, and make real time editing on screen during recording. Both system sound and microphone are supported.
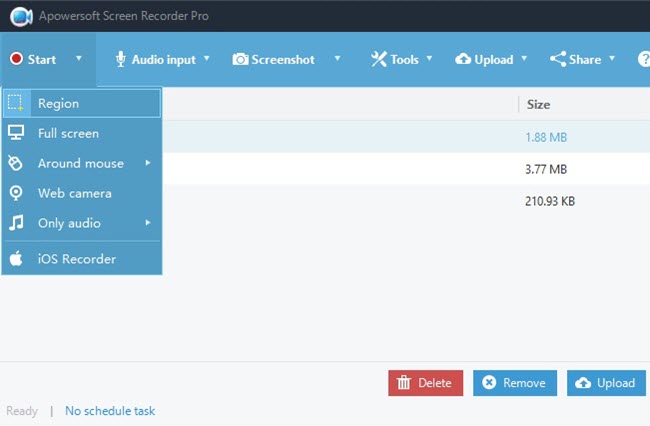
Moreover, it supports recording screen in various video formats (AVI, MP4, WMV, FLV, etc and even GIF format included) and video comes out in good quality. You can click the button to download it.
More than that, with a built-in video editor, you can edit your video more accurately after recording process. It allows you to convert your video into multiple file formats which can be played on different portable devices. Besides, you can trim the video, crop the size, adjust volume and contrast, add watermarks and texts as well as subtitles. And you can merge several video clips into a whole one. With this tool, you are able to make your video more instructive and vivid then.
Pro version for Mac to record Gotomeeting
If you are a Mac user, you may also want to record Gotomeeting sessions, however, you can not find a good tool to record video with audio simultaneously. So you can choose Apowersoft Mac Screen Recorder, which is specially designed for recording Mac activity.
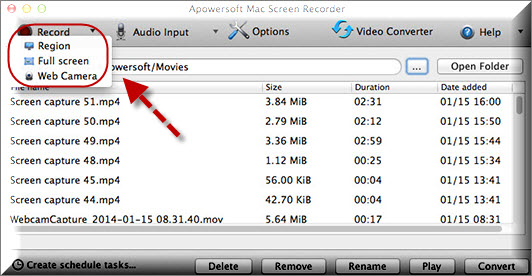
This software from Apowersoft enables you to finely capture all activities on your Mac screen. It provides three recording modes that allows you to record full screen, regional area and even your Web Camera. Also, it’s equipped with a built-in converter that can help you to convert video format and merge two or more video clips as one.
Online solution to record GoToMeeting
Meanwhile, it has an online version – Apowersoft Free Online Screen Recorder which allows you to use this tool on webpage directly. You can Record GoToMeeting Mac and Windows with such ease as well as convenience. Furthermore, this application enables you to record any screen activity within a click of a button. You can record as many as you want and as long as you desire because there is no limitation. Without troublesome watermark, you can really enjoy fun of recording a video.
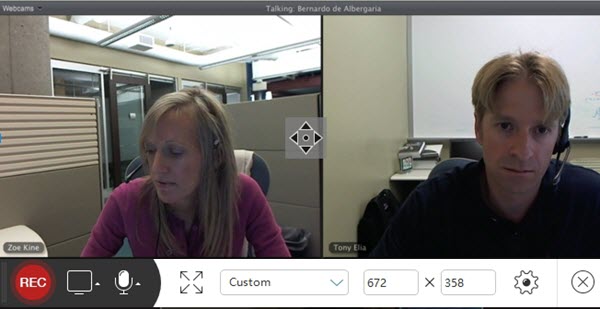
Using this application is very easy, see the guided instruction below:
1
Visit its website before your GoToMeeting begins. Click “Start Recording” to launch the program. If it is your first use, you will need to download a simple launcher to activate the application instead of running Java applet.
2
After the window pops out, preset the options like hotkeys, mouse animations as you like. Choose to record audio input as “system sound and microphone”. Open the Gotomeeting program and adjust recording area suitable for its window.
3
Click the “REC” button to start recording. Then it will record after countdown for three seconds.
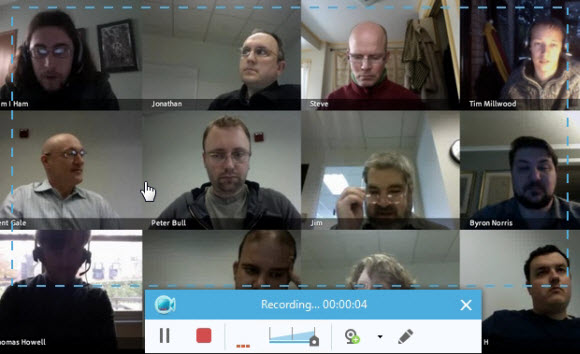
4
If you want to add your own webcam shot, simply click the webcam icon. Insert necessary things such as shapes, lines, texts, arrows, etc. Hit the “Pause” button and choose to stop recording session or continue.
5
It will automatically play the recorded file and you can preview the effect and trim the video as you want. After that you can choose to publish the file in seven video formats or save as a GIF file. Uploading video is well supported, too.
If you want to learn more details about recording GoToMeeting, you can take reference from these FAQs. In addition, you can also post your problems in the forum. We will timely offer effective solutions for you.
How to schedule a GoToMeeting recording session
Another great thing about this application is that you can record any GoToMeeting sessions even when you’re not around. Its built-in scheduler is perfect for on-the-go users because you don’t need to sit and wait in front of your PC just to record online conferences. By using task schedule, you will not worry about how to record GoToMeeting sessions automatically. Simply set the time, specify the recording duration, and adjust settings then you’re good to go.
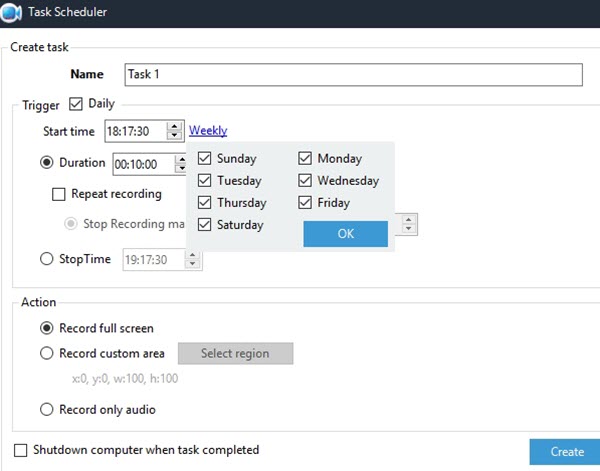
Saving GoToMeeting sessions might be a trouble especially if you are experiencing glitches from the app’s native recorder. Yet with powerful and flexible tools like what mentioned above, it gives you the much needed versatility and freedom all at once without even spending a dime.

Comment (1)